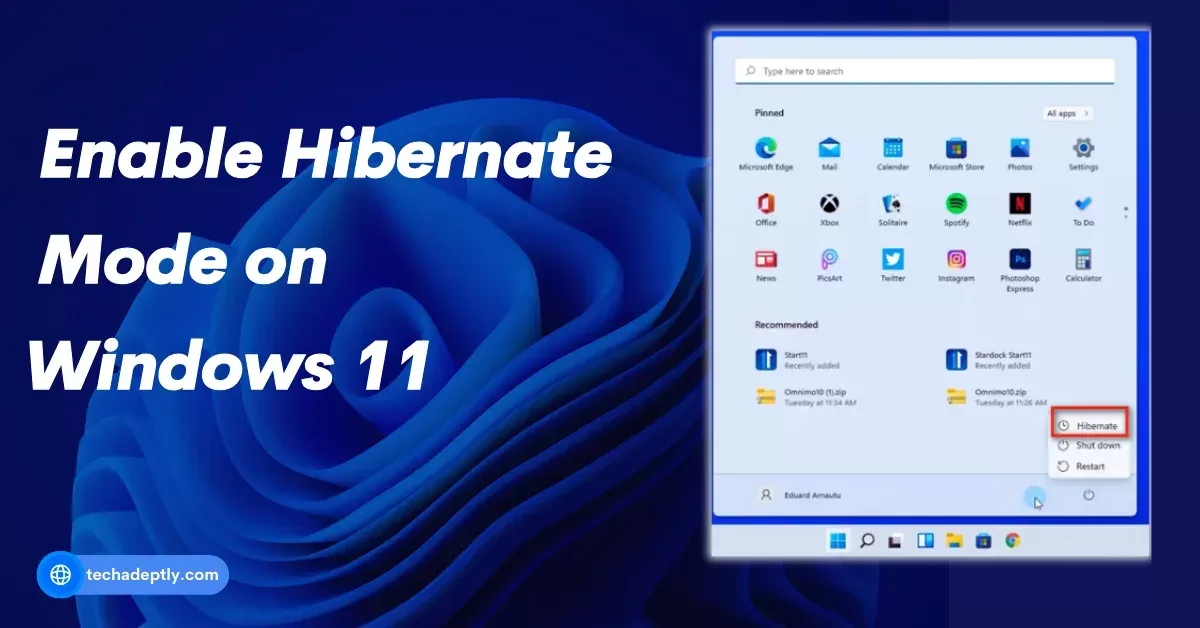How to Enable Hibernate Mode on Your Windows 11 PC
Hibernate mode is a power-saving feature that allows you to resume your work from where you left off without losing any data. It is similar to sleep mode, but it saves your current state to the hard drive and shuts down the computer completely. This way, you can save more battery life and boot up faster than a normal shutdown.
However, hibernate mode is not enabled by default on Windows 11. You may not see the option in the power menu or the settings. Don’t worry, this blog post will show you how to enable hibernate mode on Windows 11 with three easy methods. You will also learn the differences between sleep, hibernate, and shutdown modes, and when to use them.

To enable hibernate mode on Windows 11 with Control Panel, open Control Panel and click on Hardware and Sound. Under Power Options, click on Change what the power buttons do. Click on Change settings that are currently unavailable. Under Shutdown settings, select the Hibernate checkmark and click on Save Changes. Now you can see the Hibernate option in the power menu.
Method 1: Enable Hibernate Mode on Windows 11 with Control Panel
- Click the Search icon on the taskbar and type
control panelin the search box, then select the app.
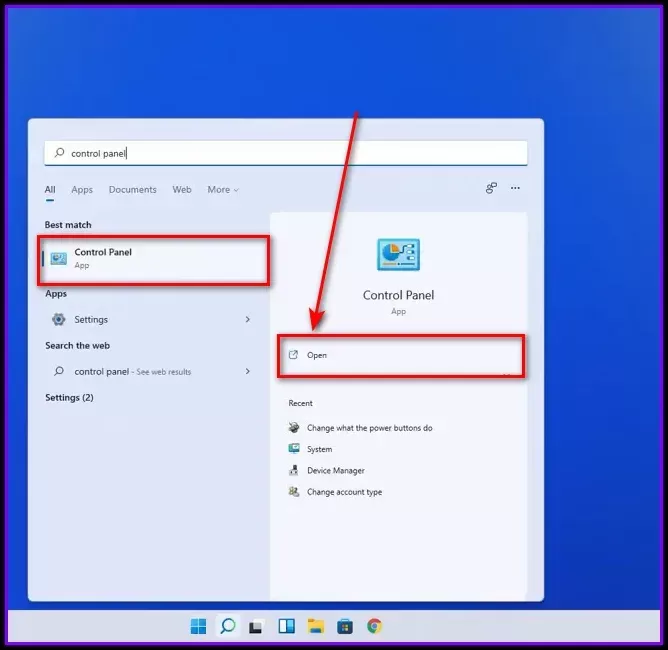
- Click on Hardware and Sound, and then under Power Options, click on Change what the power buttons do.
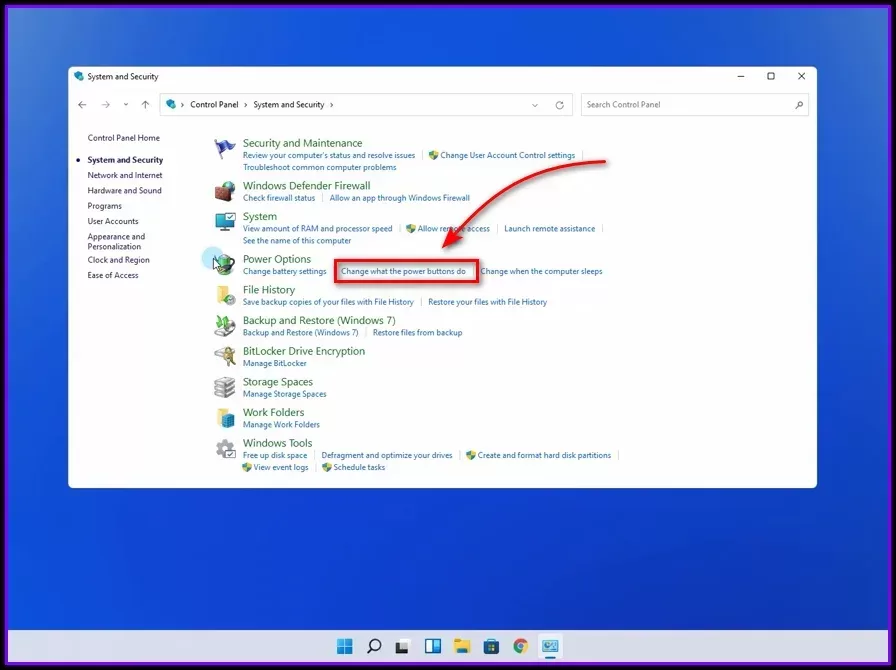
- Click on Change settings that are currently unavailable.
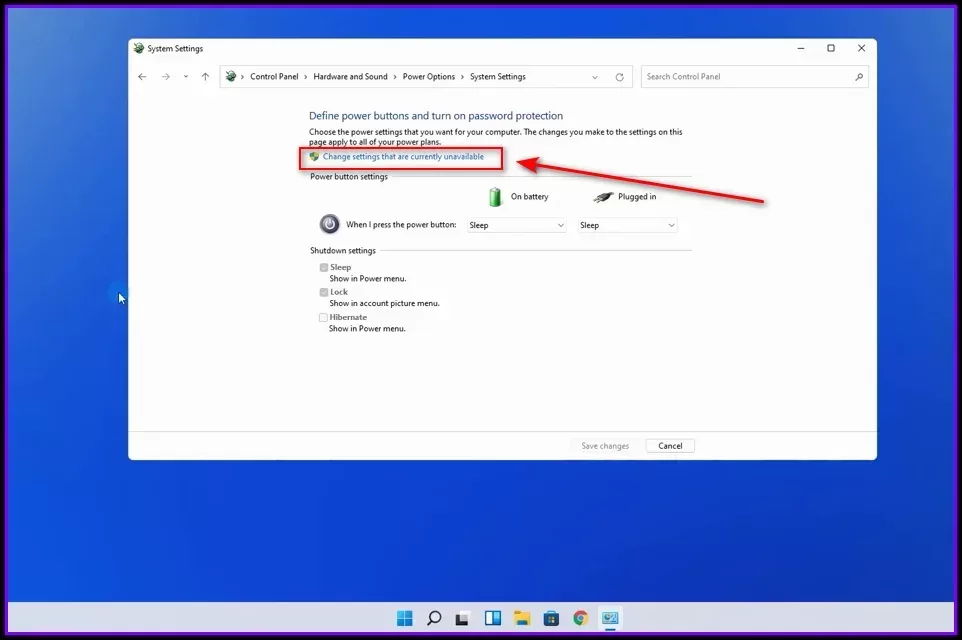
- Under Shutdown settings, select the Hibernate checkmark and then finally click on Save changes to enable hibernate mode on Windows 11.
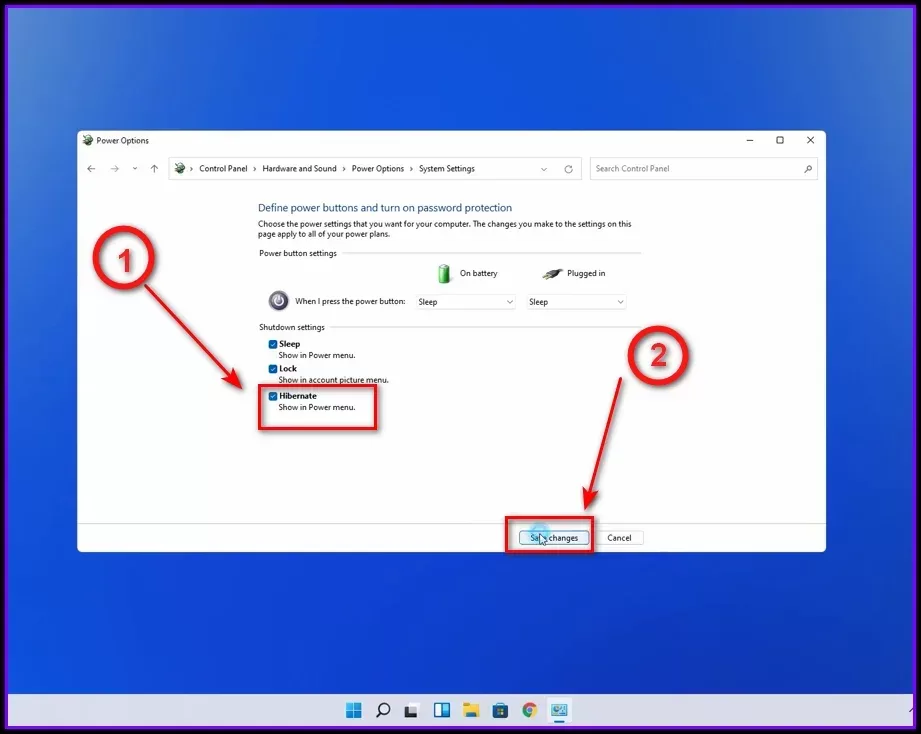
Now you should see the Hibernate option in the power menu when you click on the Start button and then the Power icon.
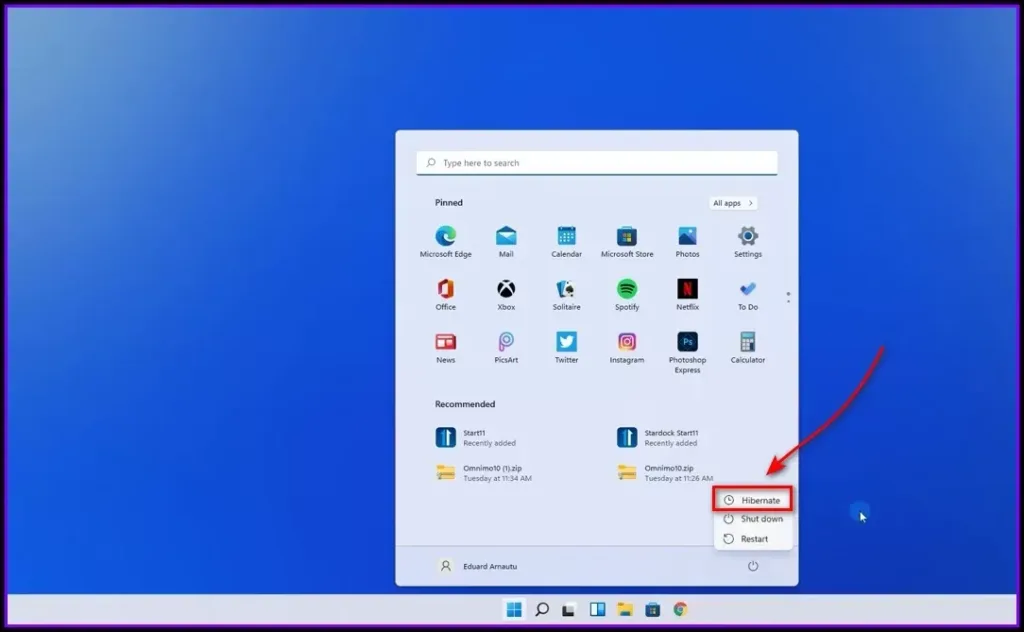
Method 2: Enable Hibernate Mode on Windows 11 with Command Prompt or PowerShell
The second method is to use the Command Prompt or PowerShell to enable hibernate mode on Windows 11. Here are the steps:
- Open Start on Windows 11 and search for Command Prompt or PowerShell, right-click the top result and select the Run as administrator option.
- Type the following command to check the hibernation status and press Enter:
powercfg /availablesleepstates
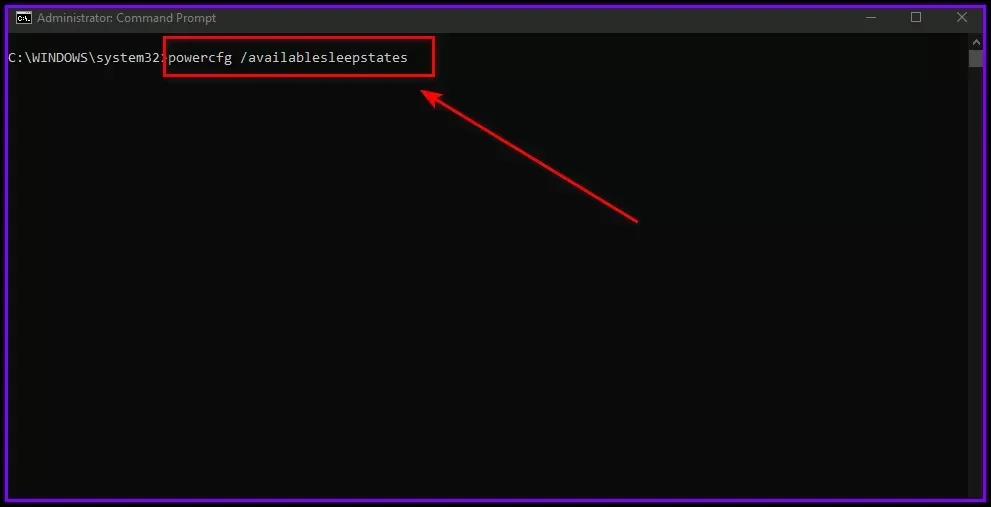
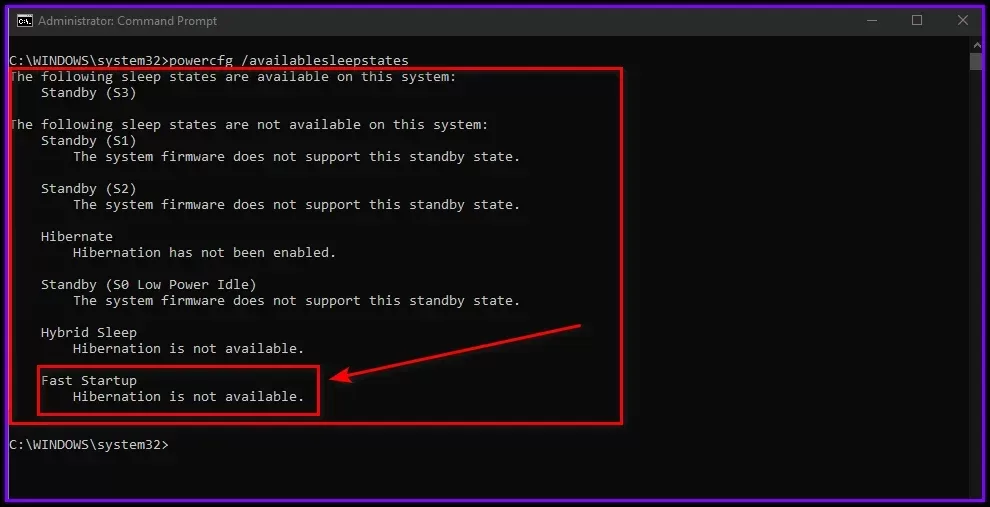
- Type the following command to enable hibernate mode on Windows 11 and press Enter:
powercfg /hibernate on
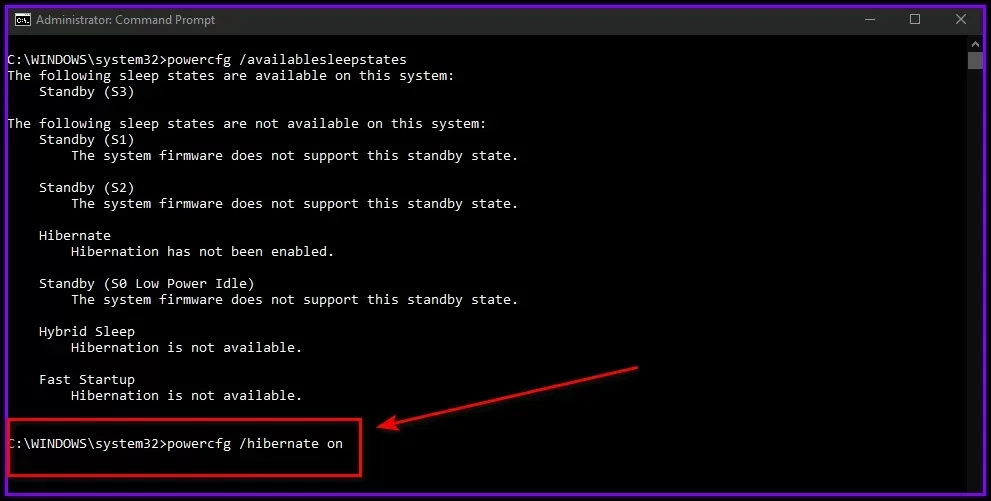
- Close the Command Prompt or PowerShell console.
You can also use the same command with the off parameter to disable hibernate mode on Windows 11 if you want to.
Method 3: Enable Hibernate Mode on Windows 11 with Registry Editor
The third method is to use the Registry Editor to enable hibernate mode on Windows 11. Here are the steps:
- Press Win+R to open the Run interface and type
regeditand press Enter to open the Registry Editor. - Navigate to the following key:
HKEY_LOCAL_MACHINE\SYSTEM\CurrentControlSet\Control\Power
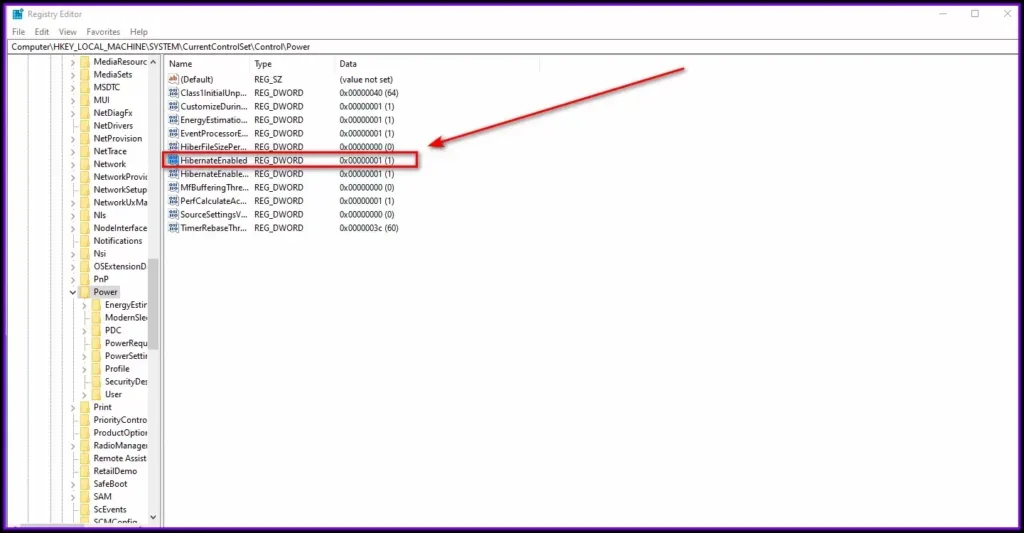
- Double-click the HibernateEnabled value and change its data to 1 to enable hibernate mode on Windows 11, or 0 to disable it.
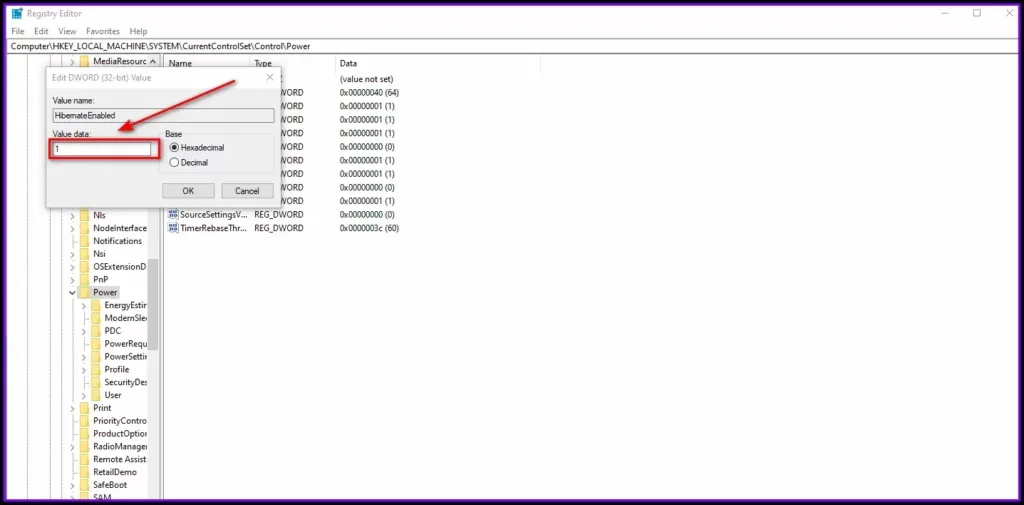
- Click OK and close the Registry Editor.
Sleep vs Hibernate vs Shutdown: What to Use and When?
Now that you know how to enable hibernate mode on Windows 11, you may wonder what are the differences between sleep, hibernate, and shutdown modes, and when to use them. Here is a brief comparison:
#1 Sleep mode
Sleep mode is a low-power state that keeps your computer running and your session active. It saves your current state to the RAM and turns off most of the components. It is useful when you want to resume your work quickly without losing any data. However, it still consumes some battery power and can be interrupted by power outages or other events.
#2 Hibernate mode
Hibernate mode is a power-saving state that preserves your computer state and shuts down the computer completely. It saves your current state to the hard drive and turns off all the components. It is useful when you want to save more battery life and boot up faster than a normal shutdown. However, it takes more disk space and can be affected by disk errors or corruption.
#3 Shutdown mode
Shutdown mode is a complete power-off state that closes all your programs and files and turns off the computer. It is useful when you want to start fresh or perform maintenance tasks. However, it takes longer to boot up and you may lose any unsaved data.
The best mode to use depends on your situation and preference. Generally, you can use sleep mode when you are away from your computer for a short time, hibernate mode when you are away for a long time or have no power source, and shutdown mode when you are done for the day or need to restart your computer.
Final Thoughts
Hibernation is a handy feature that allows you to save your work and shut down your computer without losing any progress. It can help you save energy, protect your data, and resume your work faster. Windows 11 does not enable hibernation by default, but you can easily turn it on with a few simple steps. You can also customize the power button and lid settings to hibernate your device when you want.
Frequently Asked Questions
What is hibernate mode and how is it different from sleep mode?
Hibernate mode is a power-saving feature that allows you to resume your work from where you left off without losing any data. It is similar to sleep mode, but it saves your current state to the hard drive and shuts down the computer completely. This way, you can save more battery life and boot up faster than a normal shutdown.
How do I enable hibernate mode on Windows 11?
There are three easy methods to enable hibernate mode on Windows 11: using the Control Panel, using the Command Prompt or PowerShell, using the Registry Editor, or using the Group Policy. You can follow the detailed steps in this blog post to enable hibernate mode on Windows 11 with any of these methods.
How do I change the hibernate time on Windows 11?
You can customize the hibernate time on Windows 11, which is the amount of time your computer waits before entering hibernate mode when idle. You can do this by clicking the Search icon on the taskbar and typing power & sleep settings in the search box, then selecting the app. Under Sleep, click on the drop-down menu next to Hibernate and select the desired time for when your computer is on battery or plugged in.
How do I hibernate my computer on Windows 11 with keyboard shortcuts?
You can use keyboard shortcuts to hibernate your computer on Windows 11 quickly and easily. Here are some options: press Win+X to open the quick access menu and then press U and H to hibernate your computer, press Ctrl+Alt+Del to open the security options screen and then press the Power icon and select Hibernate, or press Win+L to lock your computer and then press the Power icon and select Hibernate.
How do I troubleshoot hibernate mode on Windows 11?
Sometimes, you may encounter some issues with hibernate mode on Windows 11, such as the hibernate option missing, the computer not waking up from hibernate, or the computer hibernating unexpectedly. Here are some tips to troubleshoot hibernate mode on Windows 11: make sure your computer meets the minimum requirements for hibernate mode, such as having enough disk space and RAM, update your drivers and BIOS to the latest versions, especially the graphics, chipset, and power management drivers, check your power plan settings and make sure they are not conflicting with hibernate mode, run the power troubleshooter to find and fix any problems with your power settings, or scan your computer for malware and viruses that may interfere with hibernate mode.