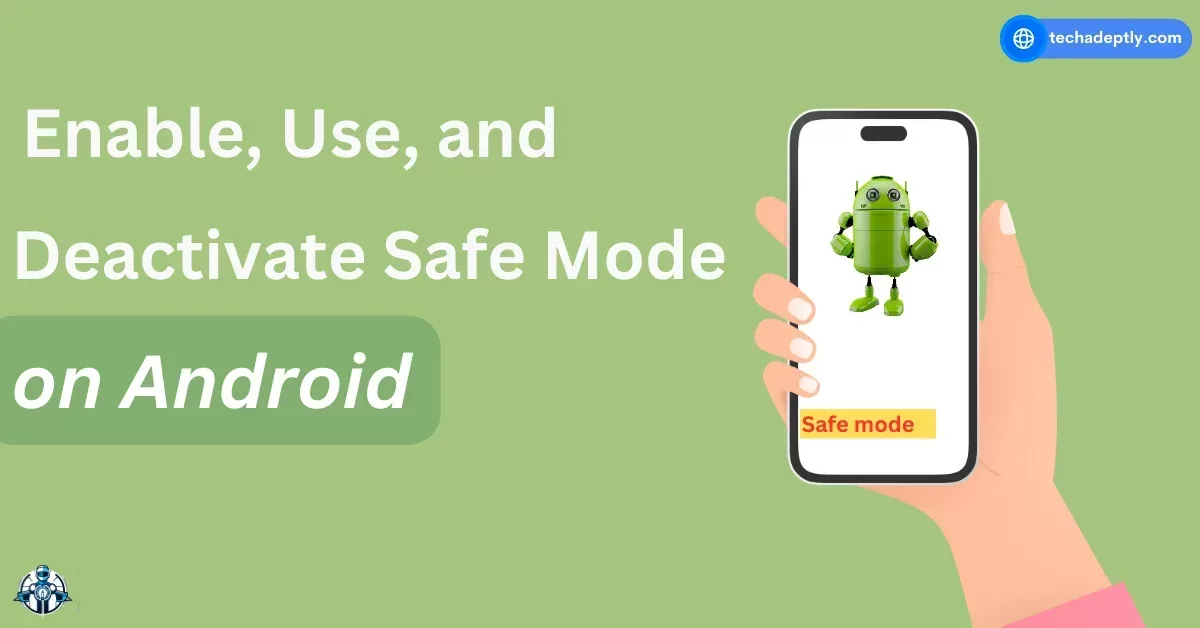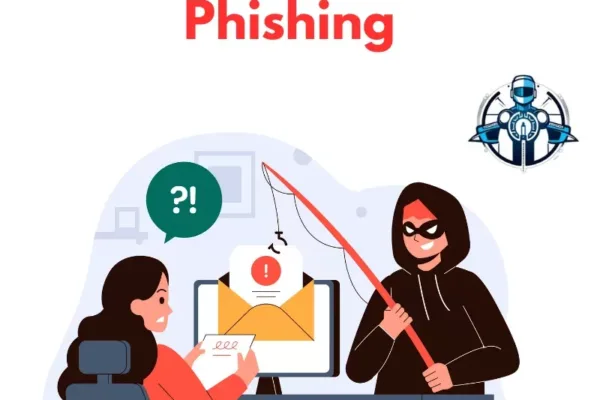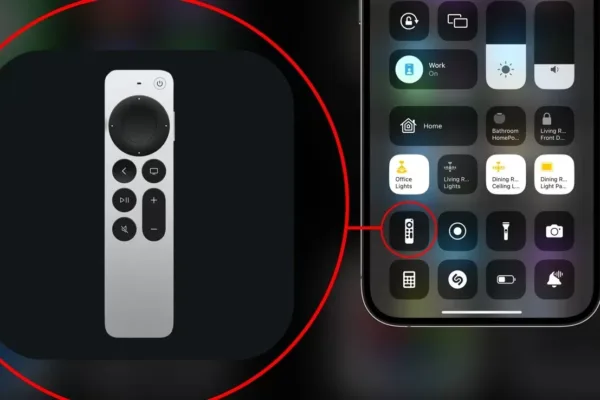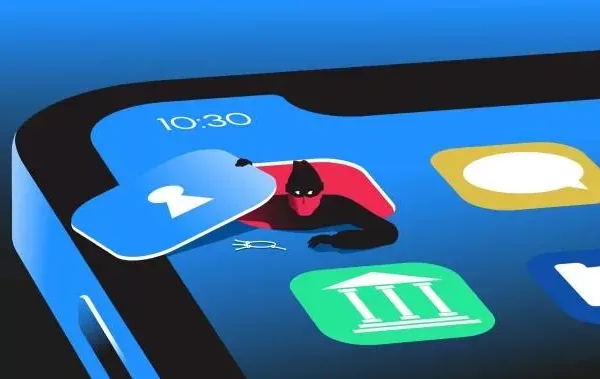Basically, Safe Mode is a way to measure the quality of your Android device since it disables all the third-party apps that you installed and runs only the original apps or the apps it came with. Safe mode mode is a special modification of operating systems, where only the core applications and services work, while all the third-party software is disabled, so you can diagnose the issue and pinpoint the root of it. Here, in this blog post, we are going to elaborate on the concept of Safe Mode on Android, how it functions, how you can enable Safe Mode or On Safe Mode, its usage, and how to turn off Safe Mode, respectively.

To enable or on safe mode on Android with the power button, press and hold the power button and tap and hold the “Power off” option. Tap “OK” to confirm. To deactivate safe mode, press and hold the power button and tap “Restart” or “Reboot”.
How to Turn On and Use Safe Mode on Android?
There are different ways to turn on and use safe mode on Android, depending on the model and brand of your device. However, the most common method is to use the power button. Here are the steps to follow:
- 1. Press and hold the power button until you see the power menu on your screen.
- 2. Tap and hold the “Power off” option until you see a pop-up window that asks you to confirm if you want to reboot into safe mode.
- 3. Tap “OK” to confirm. Your device will restart and enter safe mode.
- 4. You will see a watermark on the bottom left corner of your screen that says “Safe mode”.
Alternatively, you can also turn the volume buttons on and use safe mode on Android. Here are the steps to follow:
- 1. Turn off your device completely.
- 2. Press and hold the power button until you see the manufacturer’s logo on your screen.
- 3. Release the power button and immediately press and hold the volume down button until your device finishes booting up.
- 4. You will see a watermark on the bottom left corner of your screen that says “Safe mode”.
Some devices may require you to use the volume up button instead of the volume down button or a combination of both. You may also need to press the home button or the Bixby button on some Samsung devices.
Once you are in safe mode, you can use your device normally, except for the apps and features that are disabled. You can also uninstall the app or apps that you think are causing the problem by following these steps:
- 1. Go to the Settings app on your device.
- 2. Tap “Apps” or “Applications”.
- 3. Find and tap the app that you want to uninstall.
- 4. Tap “Uninstall” or “Remove”.
- 5. Confirm your action.
You can also perform other actions, such as clearing the cache, resetting the settings, or performing a factory reset, to resolve the issue. However, be careful; these actions may delete your data or reset your preferences. Make sure you back up your data before performing these actions.
How to Turn Off and Exit Safe Mode on Android?
Once you have finished using safe mode, you can turn off and exit safe mode and return to the normal mode. The easiest way to do this is to restart your device simply. Here are the steps to follow:
- 1. Press and hold the power button until you see the power menu on your screen.
- 2. Tap “Restart” or “Reboot”. Your device will restart and exit safe mode.
- 3. You will no longer see the watermark on the bottom left corner of your screen.
Alternatively, you can also use the notification panel to turn off and exit safe mode on Android. Here are the steps to follow:
- 1. Swipe down from the top of your screen to open the notification panel.
- 2. Tap the “Safe mode enabled” notification. You will see a pop-up window that asks you to confirm if you want to turn off safe mode.
- 3. Tap “OK” to confirm. Your device will restart and exit safe mode.
- 4. You will no longer see the watermark on the bottom left corner of your screen.
What is Safe Mode and How Does It Work?
Safe mode is designed to allow you to diagnose your device’s problem by loading only the first-party apps, leaving all third-party apps to be disabled so that they don’t interfere. It also disables some of the subsystems, including Wi-Fi, Bluetooth, NFC, and Mobile data. In this way, it will be possible to determine whether the particular device is alright or not without any interference from other sources.
Indeed, when using this operating mode, you will notice a watermark on the bottom left side of your screen that will have the caption “Safe mode” on it. Within it, you will also recognize that some of the applications are coloured in a pseudo-gray colour and cannot be opened. While you may not have access to all the features and apps on your device, essential functions like calling, texting, using the web, or capturing images are possible. In addition, you cannot rotate disabled applications where you have stored your data including contacts, photos, music or even your documents.
- Safe mode is useful for troubleshooting various issues, such as:
- Your device is crashing, freezing, or restarting randomly.
- Your device is draining the battery faster than usual or overheating.
- Your device is showing pop-up ads or unwanted notifications.
- Your device is behaving strangely or performing poorly.
- You suspect that your device is infected by malware or a virus.
Therefore, if you enable safe mode, you get to know whether the problem is persistent or a non-issue in safe mode. In simple terms, if the problem disappears, then it’s likely that one of your third-party apps is behind it. If you think that a specific app is problematic and causing them, you can delete them and then reboot your device as you normally would. If the problem persists, it means the problem is with the machine or the system. You can then expand to other possible solutions like emptying the browser cache, reconfiguring user settings, or even resetting the settings to defaults.
Why Use Safe Mode on Android?
Safe mode can help you solve many common problems on your Android device and save you time and hassle. Here are some of the benefits and scenarios of using safe mode on Android:
First of all, safe mode can assist you in addressing many difficulties in operating an Android device, and secondly, it will spare you time and effort. Here are some of the benefits and scenarios of using safe mode on Android:
#1 Troubleshoot problems:
It can easily restore your device to see the cause of the issue be it a third-party application or a glitch. In other cases, you can possibly simply remove the conflict-causing application or applications or use any of other measures to correct the situation, for example, clearing the cache, setting the phone settings, or even performing a factory reset.
#2 Save battery:
With safe mode, you get to run your device with minimal power since more power-consuming applications like Wi-Fi, Bluetooth, NFC, mobile data, among others are restricted. You can also see which application or which applications are running and causing your battery to drain quicker than it should and then delete them or alter their configurations.
#3 Remove malware:
Safe mode means that the programs installed in your computer will not be running and it can help you remove a virus from your OS as it does not allow it to run and harm the files on it. You can then use a reputable antivirus app to scan your device or perform a factory reset to remove virus from phone.
#4 Improve performance:
Safe mode can help you improve the performance of your device, as it frees up memory and resources that are used by the apps and features that are disabled. You can also check which app or apps are slowing down your device, and uninstall them or adjust their settings.
Conclusion:
Safe mode is a handy feature that can help you troubleshoot various problems on your Android device. It allows you to run your device with only the essential apps and services, and isolate the cause of the issue to a third-party app or a system glitch. You can turn on and use safe mode by using the power button or the volume buttons, and turn off and exit safe mode by restarting your device or using the notification panel. You can also use safe mode on your Android tablet, but the steps may vary depending on the brand and model.