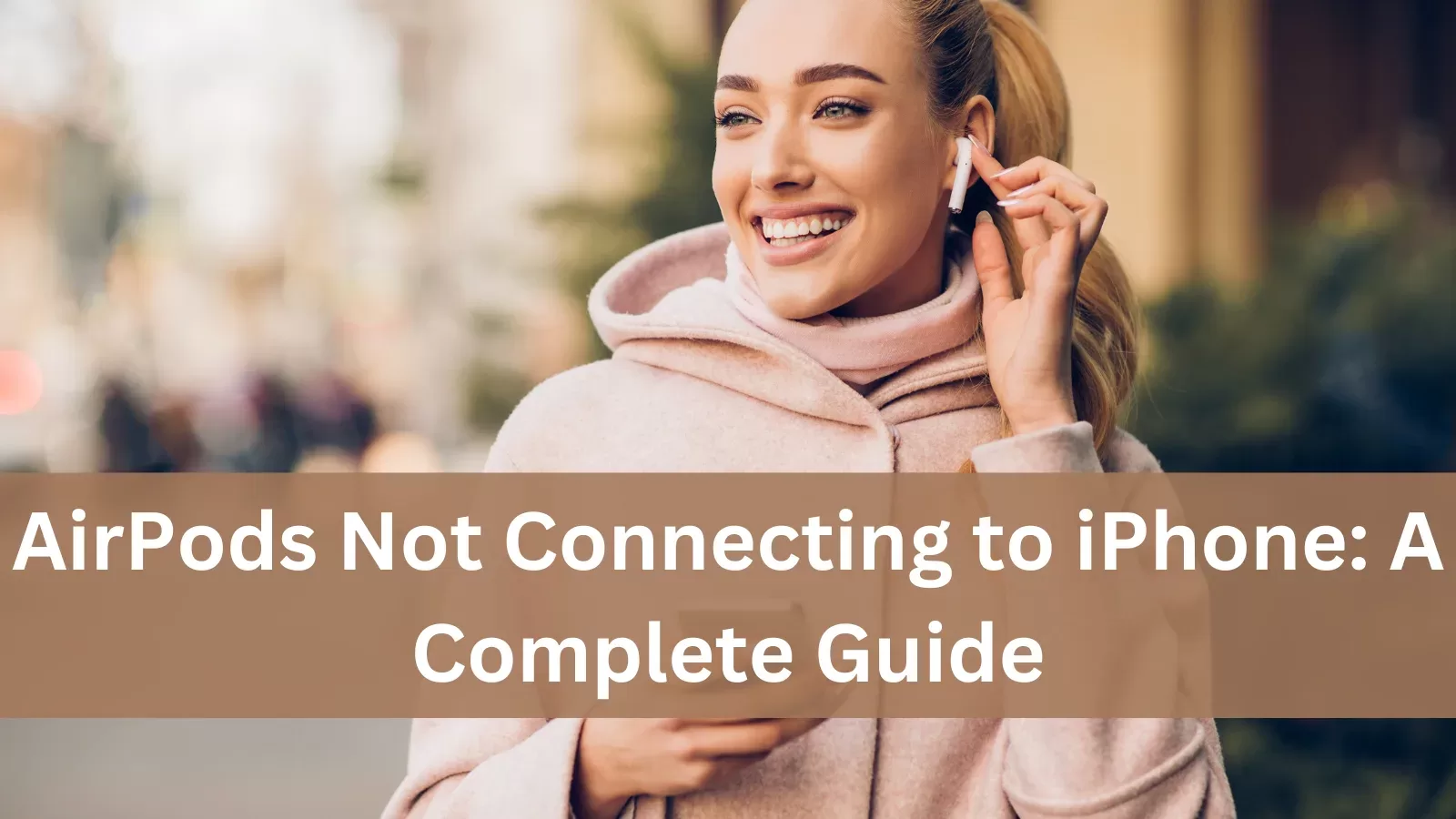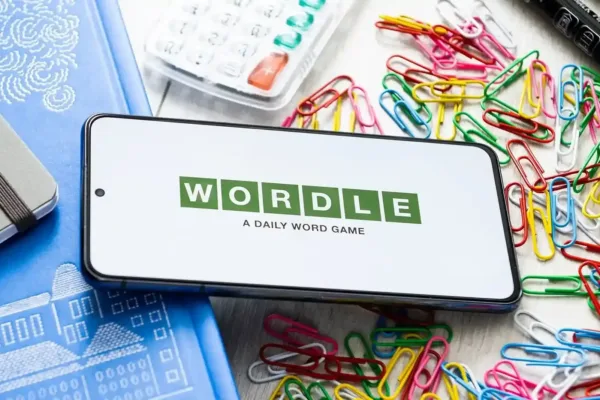Today, AirPods are on demand for wireless audio solutions, but sometimes, the users encounter problems like AirPods not connecting to iPhone. If you also are having issues with your AirPods not connecting with your iPhone then you are not the only one. In this guide, you can find out the typical causes of eradicating complications and comprehensive guidelines on how they should be solved.
Understanding AirPods Connectivity
Earphones, as the regular name for AirPods, use Bluetooth to connect to an iPhone. When you place the case near to the iPhone, a connection message appears that the application is asking to connect. However, many aspects may interfere with this process and that may end up frustrating the users.
Want to block distracting websites on your iPhone? Learn how to easily block them with this step-by-step guide.
Common Reasons for Connection Issues
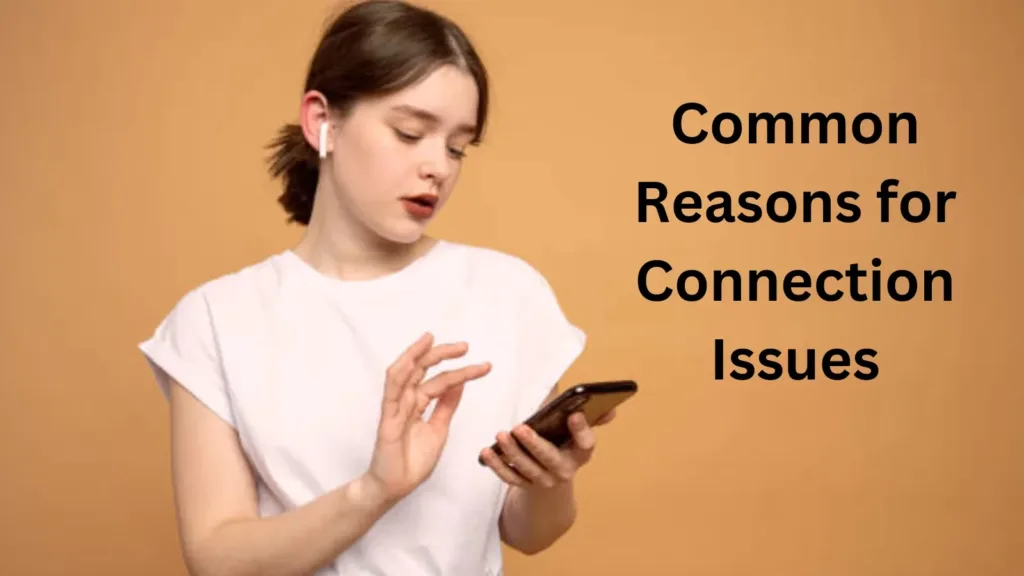
1. Bluetooth Settings:
If the Bluetooth is disabled on your iPhone, specifically the iPhone with which your AirPods are paired, the AirPods cannot connect. This is a basic but frequently unrecognized problem.
2. Outdated Software:
Sometimes, it is impossible to run newer applications and services because of the compatibility issues resulting from the usage of outdated iOS version. As a result, it is crucial to keep the iPhone up to date in a way that it receives support to work well with the AirPods.
3. Battery Issues:
In this case, both the AirPods or their charging case’s battery percentages should be high enough for the earphones to connect. One should always ensure that the battery status of the phone is adequately charged anytime they intend to make the connection.
4. Interference:
Some other Bluetooth devices in the surrounding environment of the two devices can connect with one of the devices and interrupt the connection. This may occur, for instance, when volitionally or involuntarily many gadgets attempt to link at once.
5. Pairing Issues:
This issue may be caused by the fact that your AirPods have been connected to other devices, and hence your iPhone.
6. Hardware Problems:
Sometimes there can be a problem with the AirPods and its functions or even with the iPhone that the given person uses.
Say goodbye to cluttered paperwork! In this guide you can learn how to scan documents on your iPhone in just a few steps.
Steps to Fix AirPods Not Connecting to iPhone
If you’re facing issues with your AirPods not connecting to your iPhone, follow these steps to troubleshoot the problem:
Step 1: Check Bluetooth Settings
Ensure that Bluetooth is turned on:
- Go to Settings > Bluetooth.
- Make sure the toggle is green, indicating that Bluetooth is on.
Step 2: Update Your iPhone
Keeping your iPhone updated is crucial:
- Go to Settings > General > Software Update.
- If an update is available, download and install it.
Step 3: Charge Your AirPods
Make sure your AirPods have enough battery:
- Place both AirPods in the charging case.
- Connect the case to a power source and check if the charging light turns on.
Step 4: Restart Your iPhone
Sometimes, a simple restart can resolve connectivity issues:
- Press and hold the power button until the slider appears.
- Slide to power off, then turn your iPhone back on after a few seconds.
Step 5: Reset Your AirPods
If the above steps don’t work, try resetting your AirPods:
- Place your AirPods in the charging case and close the lid.
- Wait for about 30 seconds.
- Open the lid of the charging case.
- Press and hold the setup button on the back of the case until the status light flashes white.
- Try connecting your AirPods to your iPhone again.
Make upgrading hassle-free! Transfer your data to a new iPhone with this straightforward, step-by-step guide.
Step 6: Forget and Re-Pair Your AirPods
If your AirPods are still not connecting, forget the device and re-pair:
- Go to Settings > Bluetooth.
- Find your AirPods in the list and tap the “i” icon next to them.
- Select Forget This Device.
- Follow the pairing process again by opening the charging case near your iPhone.
Step 7: Check for Interference
If you have other Bluetooth devices nearby, turn them off temporarily to see if that resolves the issue.
Step 8: Contact Apple Support
If none of the above steps work, it may be time to contact Apple Support. There could be a hardware issue that needs professional attention.
If your Apple Remote isn’t working with your soundbar, this troubleshooting guide will help you quickly identify and fix the issue for smooth operation.
Troubleshooting Specific AirPods Models and iPhone Versions
Different models of AirPods and iPhones may have unique features and compatibility issues. Understanding these differences can help you troubleshoot more effectively when your AirPods are not connecting to your iPhone.
AirPods Models Overview
Apple has released several models of AirPods, each with its own features:
- AirPods (1st Generation): The original model that introduced the wireless experience. They have basic features and rely on standard Bluetooth connectivity.
- AirPods (2nd Generation): An upgrade with improved battery life and optional wireless charging. They also support “Hey Siri” functionality.
- AirPods Pro: These include active noise cancellation and a customizable fit with silicone tips. They connect using the same Bluetooth technology but offer additional features.
- AirPods Max: Over-ear headphones that provide high-fidelity audio and active noise cancellation. They have a different connection process due to their size and features.
iPhone Versions and Compatibility
Apple’s iPhones have evolved over the years, and older models may have limitations when connecting to newer AirPods. Here are some key points to consider:
- iPhone 5 and Earlier: These models do not support the latest features of AirPods, such as automatic switching and spatial audio. Users may experience more connection issues due to outdated Bluetooth technology.
- iPhone 6 and 6s: These models can connect to all AirPods but may not fully support features like “Hey Siri” or the latest audio enhancements.
- iPhone 7 and Later: Starting with the iPhone 7, Apple removed the headphone jack and improved Bluetooth connectivity. These models generally have fewer issues connecting to AirPods.
- iOS Version: Always ensure that your iPhone is running the latest version of iOS. Some features of AirPods require specific iOS updates to function correctly.
Troubleshooting by Model
AirPods (1st and 2nd Generation)
- Resetting: If you have an older model, resetting your AirPods can often solve connection issues. Follow the reset steps mentioned earlier.
- Battery Check: Since these models do not have a battery indicator, ensure they are charged by placing them in the case and checking the LED light.
Pro Airpods
- Active Noise Cancellation: If you’re having trouble with connection, try turning off noise cancellation temporarily. This can sometimes help with Bluetooth connectivity.
- Fit and Seal: Ensure the silicone tips are properly fitted. A poor fit can affect the audio experience and may lead to connection issues.
AirPods Max
- Power Cycle: To reset the these airpods, press and hold the noise control button and the Digital Crown until the LED flashes amber. This can help resolve connectivity problems.
- Check for Firmware Updates: This device can receive firmware updates. Ensure they are updated by connecting them to your iPhone and checking the settings.
Final Words
Experiencing problems with your AirPods not connecting to your iPhone can be frustrating. However, by following these troubleshooting steps, you can often resolve the issue quickly. Check your Bluetooth settings, keep your devices updated, and ensure your AirPods are charged. If problems persist, don’t hesitate to reach out to Apple for assistance.