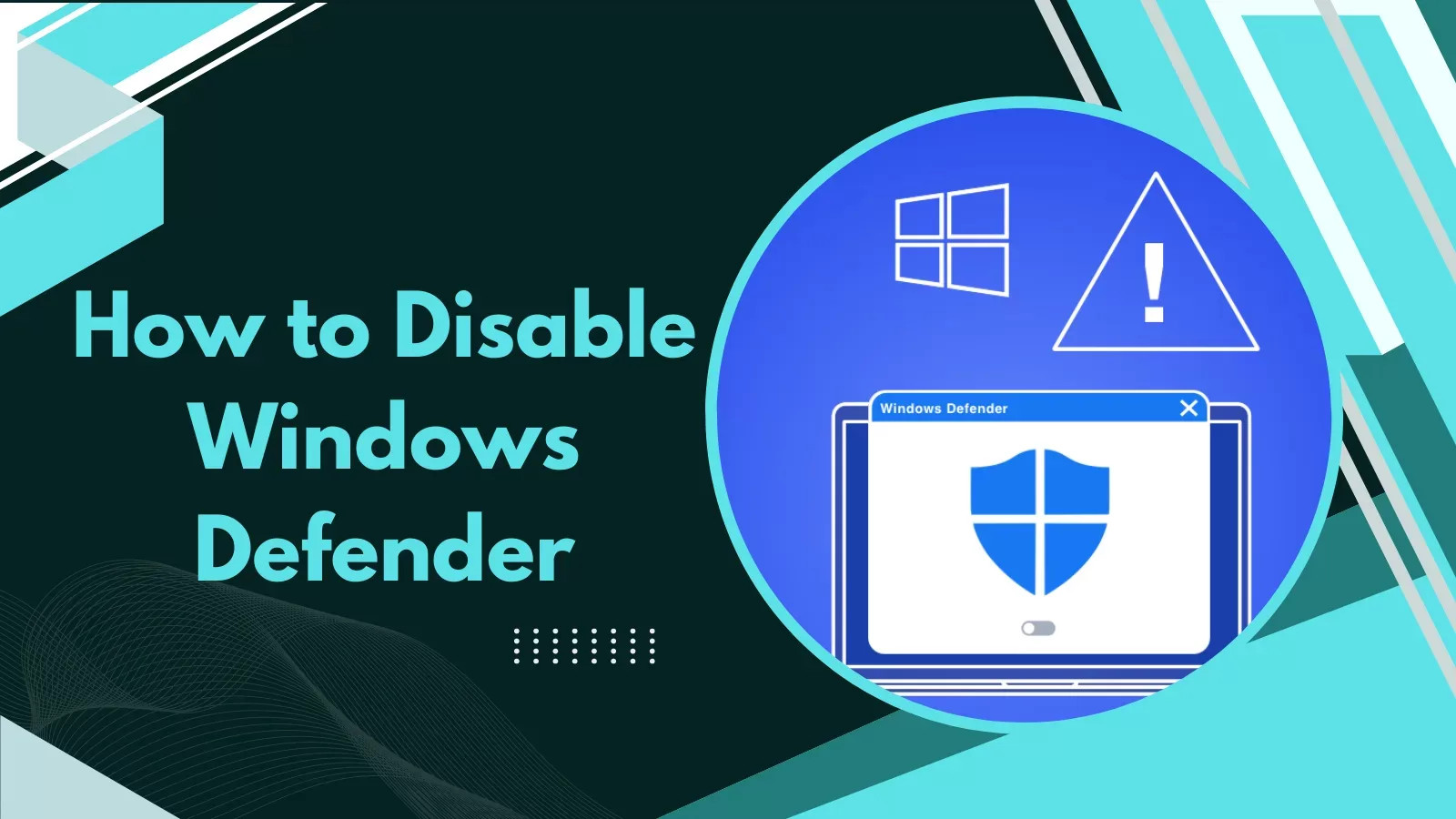Windows Defender is an antivirus tool integrated in the Windows versions of the operating system needed to safeguard your PC from viruses, malware, and other threats. Yet, there may be a time you decide to turn off Windows Defender for instance, if you intend to install other Antivirus software. Here, you will learn how to turn off Windows Defender with precaution that must be taken while performing the action.
Understanding Windows Defender
Windows Defender real-time protection is designed to protect from numerous types of malicious programs. In this strategy, it checks each file and program being used by a computer and uses its means to delete any threat that may be found. It is a convenient tool for many users, but some users want to use their favorite third-party antivirus for their operation.
Want to manage your PC more effectively? Check out our guide on How to Enable Hibernate Mode on Windows 11.
Why Disable Windows Defender?
There are several reasons you might want to disable Windows Defender:
• Installing Third-Party Antivirus:
Windows Defender is still active and you have opted for another antivirus program, then you will need to turn off this program so that Windows Defender does not interfere with the other program. Experts have pointed out that it is nearly impossible for customers to achieve greater protection by running multiple antivirus applications at once as it affects system performance.
• Specific Software Requirements:
There are applications that cannot be installed if Windows Defender is active or it will have to be turned off to run properly.
• Testing Purposes:
There may be a situation in which a user is testing security software and for that purpose he needs to shut the Windows Defender.
Connect your devices seamlessly. Learn how to cast or mirror your Android screen to a Windows 11 PC wirelessly in our guide.
Important Considerations
In this case, it is pertinent to clarify that disabling antimalware tools such as Windows Defender entails some risks. That means if you do not have an active antivirus on your computer, your computer is prone to malware and other security threats. You should always have another antivirus program that you are prepared to install as a replacement in case Windows Defender is turned off.
How to Disable Windows Defender
Disabling Windows Defender can be done through several methods. Below, we outline the most common methods, including using the Settings app, the Registry Editor, and the Group Policy Editor.
Protect your important data. Read our guide on how to back up and restore your system in 2024 with Windows 11.
Method 1: Using the Settings App
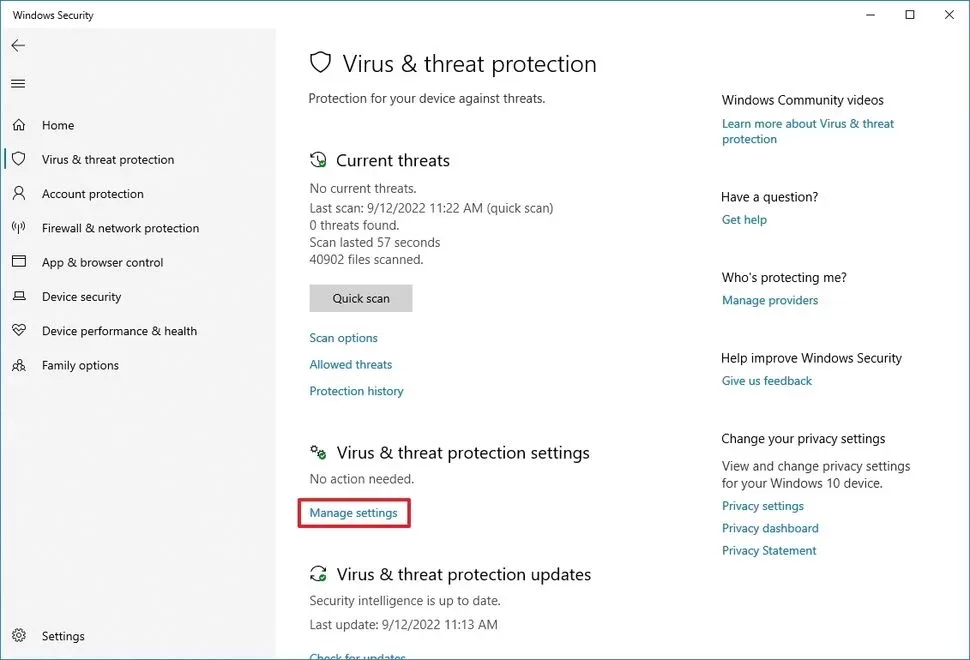
This is the easiest way to disable Windows Defender.
- Open Windows Security: Click on the Start menu and select the Settings gear icon. Then, choose Privacy & security and click on Windows Security.
- Access Virus & Threat Protection: In the Windows Security menu, select Virus & threat protection.
- Manage Settings: Under the Virus & threat protection settings section, click on Manage settings.
- Turn Off Real-Time Protection: You will see a toggle for Real-time protection. Click on it to turn it off. You may need to confirm this action.
- Disable Other Protections: It is also advisable to turn off Cloud-delivered protection, Automatic sample submission, and Tamper Protection by toggling them off.
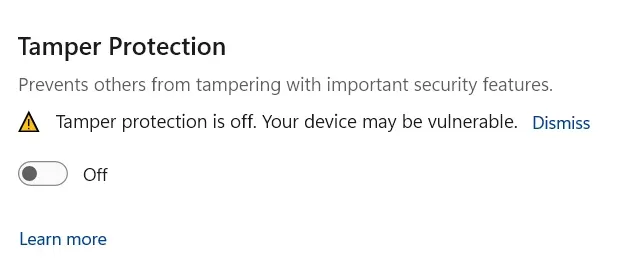
Method 2: Using the Registry Editor
This method allows you to disable Windows Defender permanently.
- Open Registry Editor: Press Windows + R to open the Run dialog. Type regedit and press Enter.
- Navigate to the Right Key: In the Registry Editor, navigate to the following path:
text
HKEY_LOCAL_MACHINE\SOFTWARE\Policies\Microsoft\Windows Defender
- Create a New DWORD: Right-click in the right pane, select New, and then choose DWORD (32-bit) Value. Name it DisableAntiSpyware.
- Set Value: Double-click on the new DWORD and set its value to 1. This will disable Windows Defender.
- Restart Your Computer: For the changes to take effect, restart your computer.
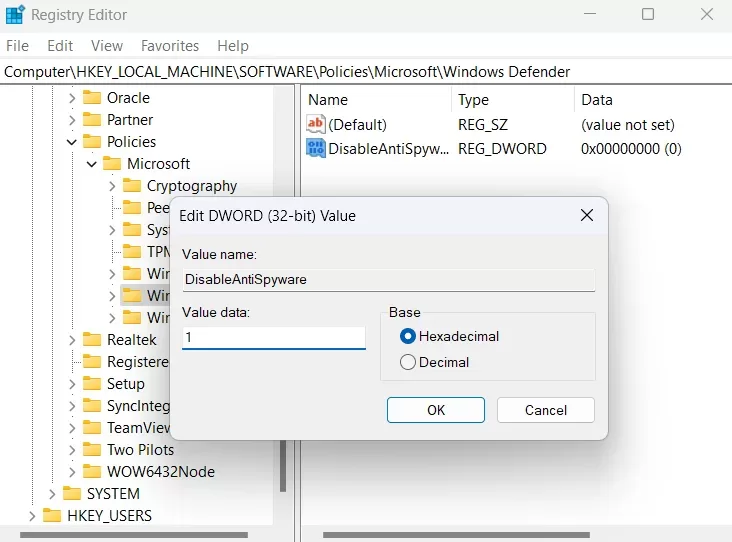
Method 3: Using Group Policy Editor (Windows Pro and Enterprise)
If you are using Windows 11 Pro or Enterprise, you can use the Group Policy Editor.
- Open Group Policy Editor: Press Windows + R, type gpedit.msc, and hit Enter.
- Navigate to Windows Defender Settings: Go to:
text
Computer Configuration > Administrative Templates > Windows Components > Microsoft Defender Antivirus
- Disable Defender: Find the setting named Turn off Microsoft Defender Antivirus. Double-click it, set it to Enabled, and click OK.
- Restart Your Computer: Restart your system for the changes to take effect.
Method 4: Using Command Prompt
You can also disable Windows Defender using Command Prompt.
- Open Command Prompt as Administrator: Press Windows + X and select Command Prompt (Admin).
- Enter the Command: Type the following command and press Enter:
text
REG ADD “HKEY_LOCAL_MACHINE\SOFTWARE\Policies\Microsoft\Windows Defender” /v DisableAntiSpyware /t REG_DWORD /d 1 /f
- Restart Your Computer: Restart your computer for the changes to take effect.
Discover how the Windows AI-powered Copilot can simplify your tasks. Read our guide and unlock its full potential.
Best Practices After Disabling Windows Defender
If you decide to disable Windows Defender, follow these best practices to ensure your computer remains secure:
Install a Reliable Antivirus Program: Before disabling Windows Defender, install a reputable antivirus program that you trust. Ensure it has a good track record for detecting and removing malware.
Keep Your Antivirus Updated: Regularly update your antivirus software to ensure it can protect against the latest threats. Most antivirus programs offer automatic updates, which is a convenient option.
Perform Regular Scans: Schedule regular scans of your system using your antivirus program. This will help identify and remove any potential threats that may have slipped through.
Be Cautious Online: Practice safe browsing habits. Avoid clicking on suspicious links or downloading files from untrusted sources. Always verify the legitimacy of websites before entering personal information.
Enable Firewall Protection: Ensure that your Windows Firewall is enabled. This adds another layer of protection by monitoring incoming and outgoing network traffic.
Backup Your Data: Regularly back up your important files to an external drive or cloud storage. In case of a malware infection, having a backup can save your data.
Want to work smarter, not harder? Explore the best productivity apps for Windows in our guide and boost your efficiency.
Final Words
Disabling Windows Defender can be necessary for various reasons, such as installing a different antivirus program or specific software requirements. However, it is essential to ensure that you have another antivirus solution ready to protect your computer from potential threats. By following the methods outlined above, you can disable Windows Defender effectively. Always remember that without antivirus protection, your computer is at risk, so take appropriate measures to secure it.