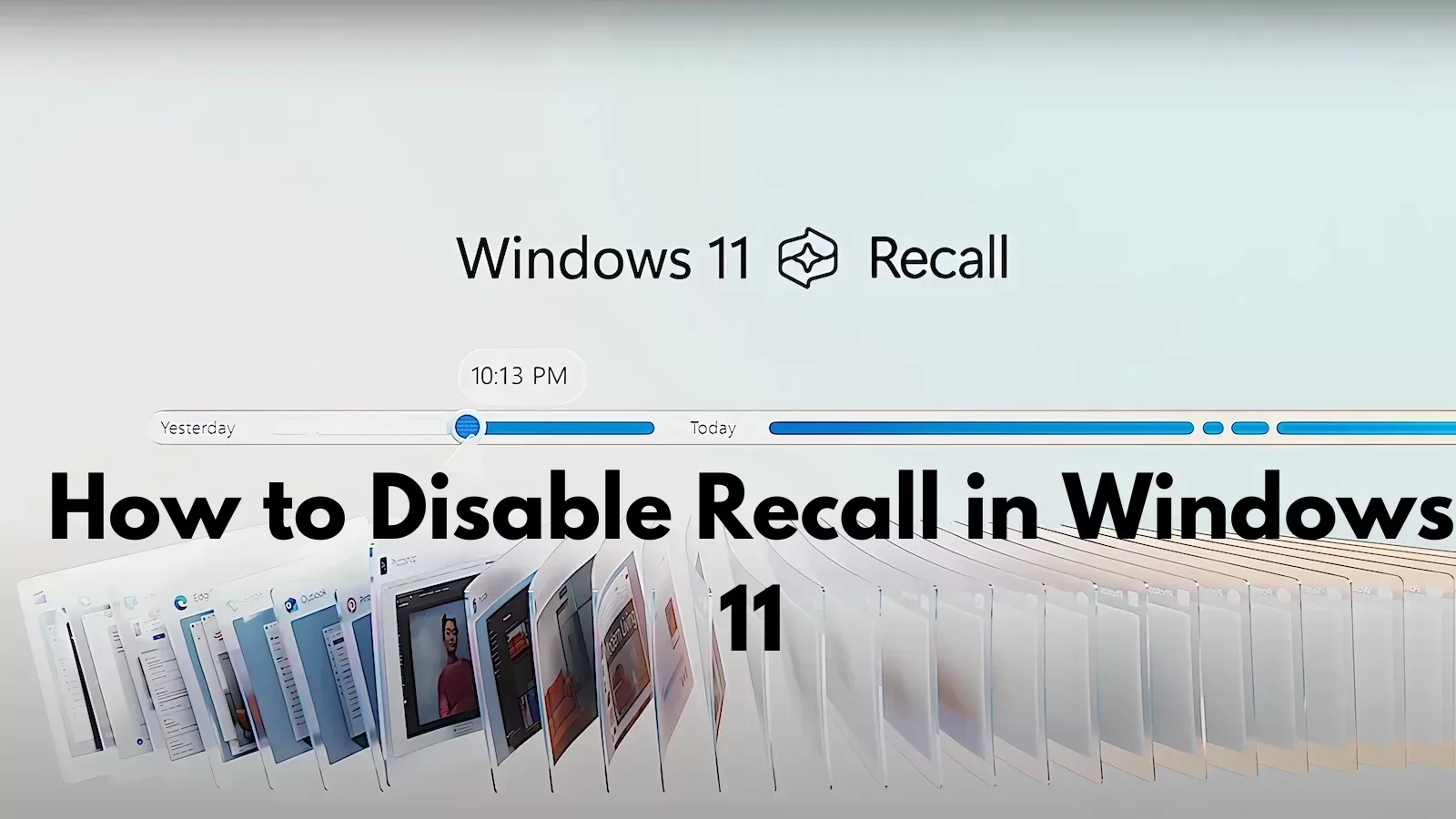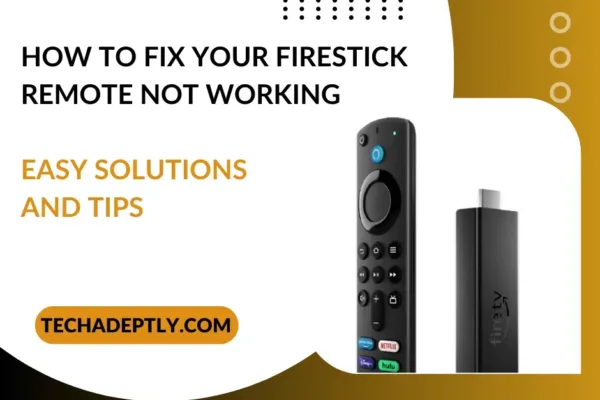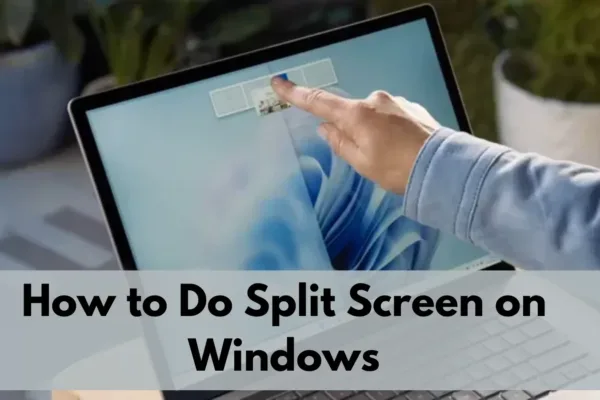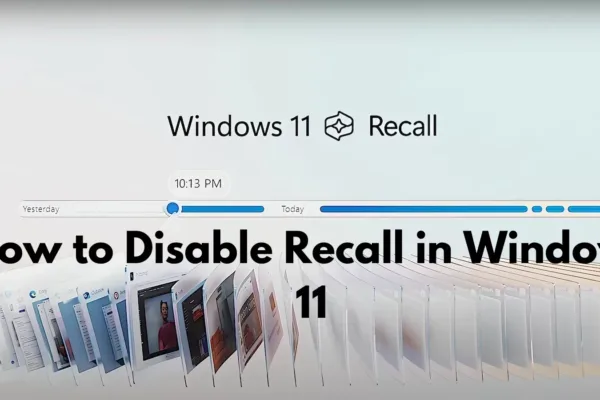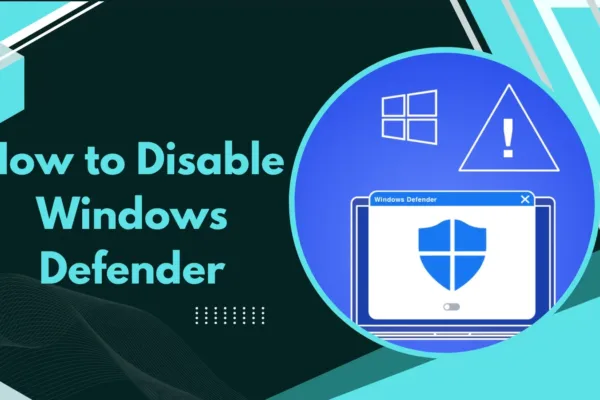Windows 11 is a new generation operating system that brings many enhancements and one such change is Recall. This is a feature aimed at assisting users to easily recall items that they have come across on their computers and perhaps capture for future use through screenshots. However, it can be seen that this might be useful for many users, they may disable Recall for numerous reasons and insecurities. This blog post will provide a brief overview of how to disable recall in windows 11, where you will be able to find some significant information about it, as well as a tutorial on how to do it.
What is Windows Recall?
Windows Recall is an integrated functionality of Windows 11 that captures screenshots of the users’ interface periodically. This enables the users to increase the chance of finding content that they have once seen under using normal language. For instance, suppose you desire to remember a website you had visited or a document you had opened; you will just have to tell Recall and Viola, the information you sought will be delivered.
Want to improve your multitasking in Windows? Learn how to use split screen in Windows 10 & 11 for better productivity
How Recall Works
Snapshots:
Recall periodically captures a snapshot of your screen and stores them in Recall. These snapshots are saved on your local device and therefore can be searched anytime in the future.
Natural Language Processing:
One of the things that can be done is to search by description where one submits simple descriptions of an item to the NIC. To illustrate, if you enter a phrase such as ‘the recipe I saw last week’, Reload will search for pieces that you have saved.
Privacy:
Still, according to Microsoft, all the data processed by Recall is processed locally, therefore, they do not upload your information to the cloud. This is supposed to increase the level of user privacy.
If you encounter issues while adjusting settings, here’s a guide on how to get help in Windows with simple steps for support.
Why People May Want to Completely Turn off Recall
While Recall has its benefits, there are several reasons you might want to disable it:
Privacy Concerns: Recall saves a copy of what you are typing or viewing on the screen, which would comprise of passwords, or any sensitive financial information that may be in the document you are preparing for typing.
Storage Space: The snapshots can occupy a lot of space on the device storage which may be an issue with user that have low storage space on their devices.
Control: Some users prefer to have more control over what information store on their devices.
How to Disable Recall in Windows 11
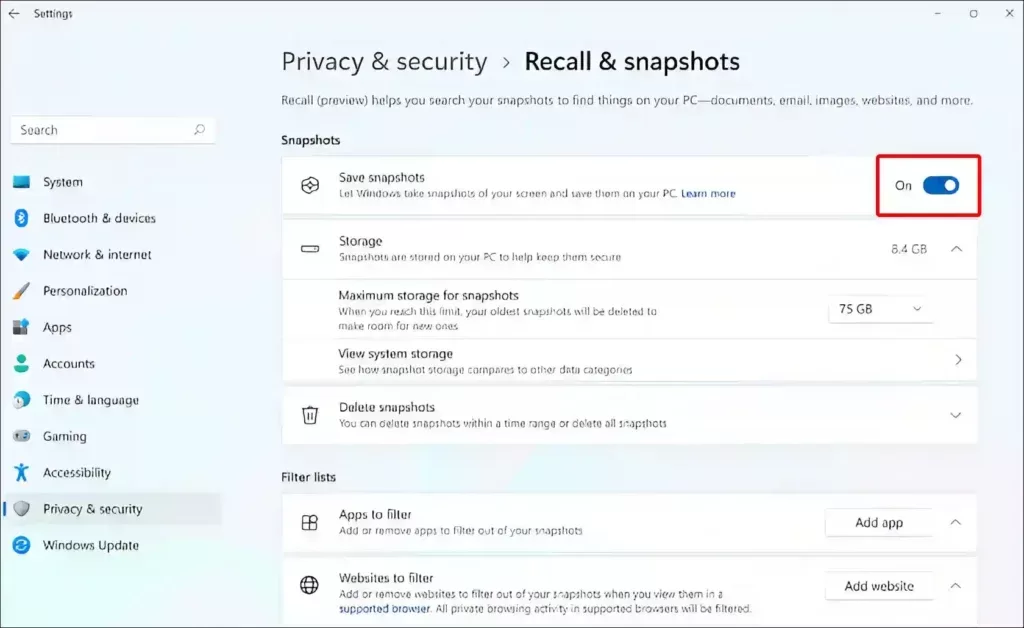
If you decide that you want to disable Recall, follow these simple steps:
- Open Windows Settings: Press WIN + I on your keyboard to open the Settings menu.
- Go to Privacy & Security: In the sidebar, select Privacy & Security.
- Select Recall & Snapshots: Click on Recall & Snapshots to access the Recall settings.
- Toggle Off Save Snapshots: Find the option labeled Save Snapshots and toggle it to Off. This will stop Windows from saving any new snapshots.
- Delete Existing Snapshots: If you want to remove any snapshots that have already been saved, look for the Delete Snapshots option. You can choose to delete all snapshots or select specific time frames.
- Close Windows Settings: Once you have made your changes, you can close the Settings window.
For more control over your system, check out how to disable Windows Defender on your device
Visual Guide to Disabling Recall
| Step | Action |
| 1 | Open Settings (WIN + I) |
| 2 | Click on Privacy & Security |
| 3 | Go to Recall & Snapshots |
| 4 | Toggle Save Snapshots to Off |
| 5 | Delete Snapshots if desired |
| 6 | Close Settings |
Important Considerations
Security Risks
Even though Recall is design to keep your data secure, there are inherent risks. If someone gains access to your computer, they could potentially view all the snapshots stored on your device. This includes sensitive information that you may not want others to see.
Filters and Exclusions
If you do not want to disable Recall entirely, you can set filters for certain apps and websites. This means that Recall will not take snapshots of specific content, helping to protect your privacy while still using the feature. However, this filtering only works in supported browsers like Microsoft Edge, Google Chrome, and Firefox.
Explore the latest AI tools by learning how to install ChatGPT 4.0 on Windows.
System Requirements for Recall
Recall is only available on Copilot+ PCs, which are design to support this feature. If your PC does not meet the following requirements, you will not have Recall:
- At least 16 GB RAM
- 256 GB SSD storage
- 8 logical processors
- A Neural Processing Unit (NPU) with at least 40 TOPS
If your PC was purchased before June 18, 2024, it is likely not a Copilot+ PC and will not have Recall.
Want quick access to your favorite websites? Learn how to turn websites into desktop apps with Windows
Final Words
Disabling Recall in Windows 11 is a straightforward process. It can help you maintain your privacy and control over your data. Whether you choose to disable it entirely or set specific filters, understanding how Recall works and how to manage it is crucial for a secure computing experience.