Have you ever dreamed of launching your favorite web resources right from your computer desktop? Do you wish to convert any website into a mobile application accessible with a single tap or click? Yes? Well, if you are, this blog post is for you. Many people asked me how to save a website to a Windows desktop, so I published a blog post explaining the process in detail. It will also show the learner how to turn a website into an icon on a desktop, launch it in a new window without the browser interface, and personalize the look and behaviour of a website on a desktop. If you follow these steps, you will then be able to save any website to your desktop and then turn it into an application which you can use whenever you want.
Why Save Website to Desktop in Windows?
Saving website to desktop in Windows can offer you many benefits, such as:
- You can access your favourite websites faster and easier without opening a browser and typing the URL.
- You can customize the website’s appearance and behavior on your desktop, such as changing the icon, name, size, and position.
- You can create shortcuts for websites you use frequently, such as social media, news, email, online shopping, etc.
- You can turn any website into an app that you can run independently from your browser, which can improve the performance and security of the website.
How to Save Website to Desktop in Windows Using Microsoft Edge
Microsoft Edge is a web browser that comes with Windows 11/10. You can use Microsoft Edge to save a website to a desktop in Windows using the following steps:
- Open the Edge browser and go to the website that you want to transform into an app. You can use any website that you like, such as Tech Adeptly.
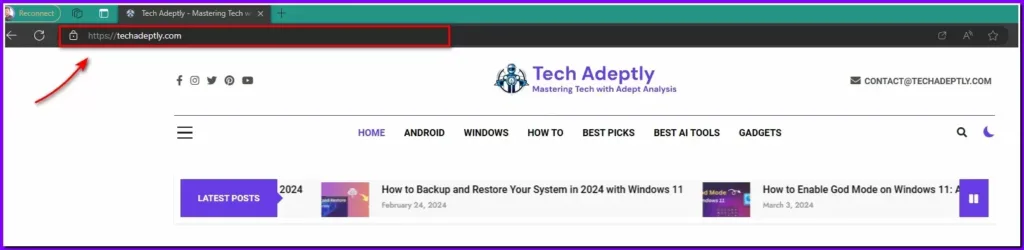
- Click on the horizontal three-dot icon on the top right corner of the Edge toolbar. This will open a drop-down menu with various options and settings for your browser. Go to Apps and click on Install this site as an app.
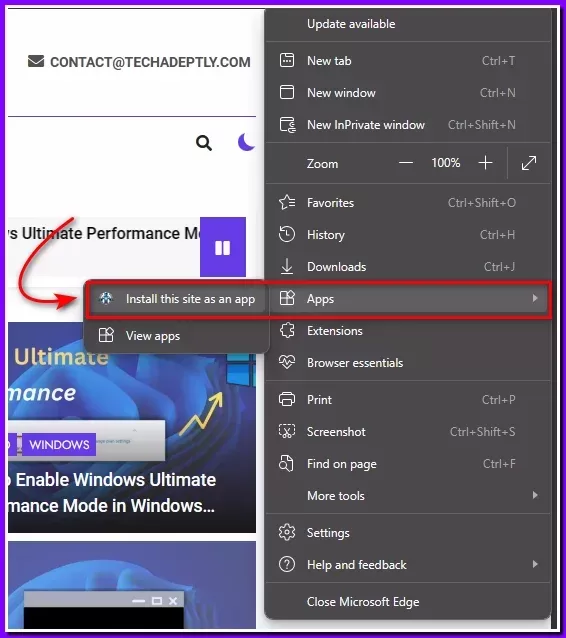
- This will open a pop-up window where you can name the app and confirm the installation. By default, the app’s name will be the same as the website’s title, but you can change it if you want. The app will have the website’s logo as its icon, but you can also change it later if you want. Click on Install to add the app to the Edge apps list.
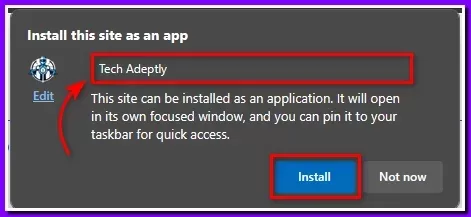
- The app will open the website in a separate window without the browser interface, which will make it look like a standalone app.
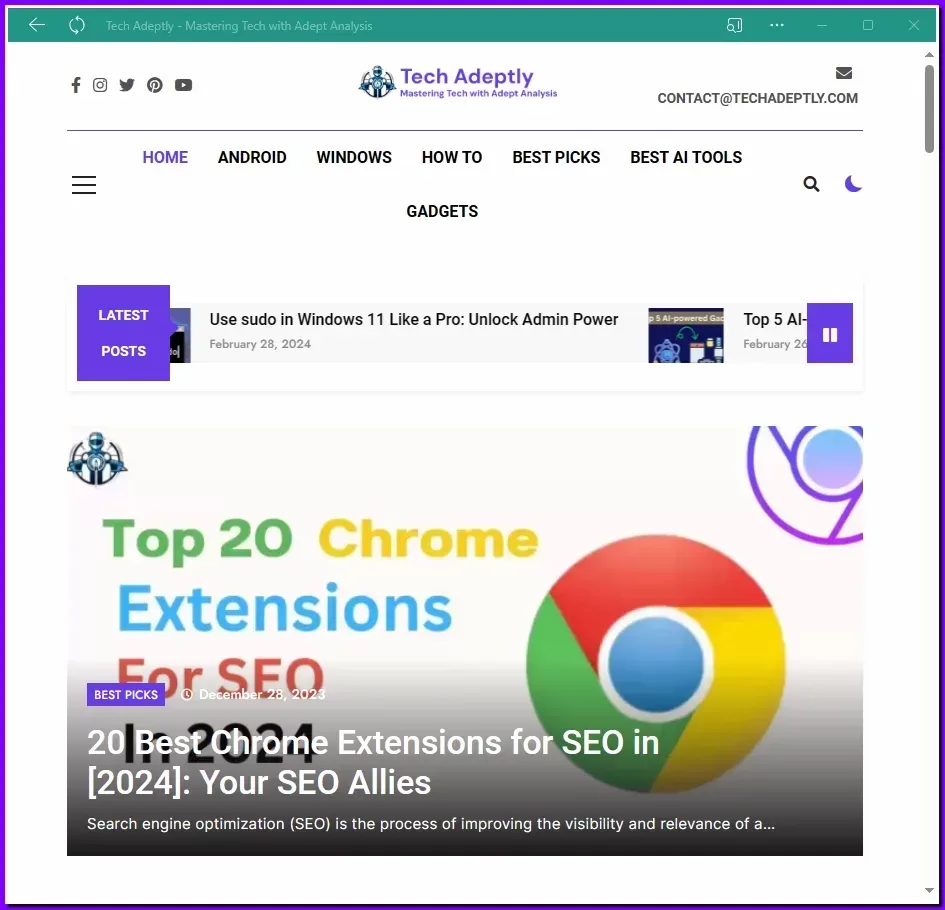
- Configure the app permissions as needed, and click Allow to apply those changes.
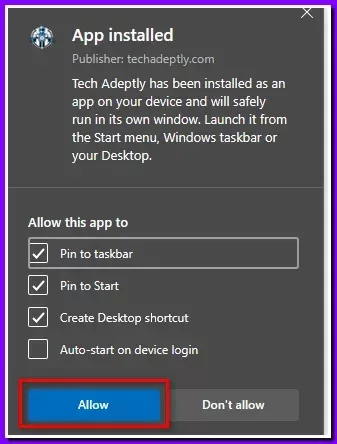
- You can also pin the app to your taskbar or create a shortcut on your desktop. You will see a new icon on your desktop with the website’s name and logo. You can also find the app in your Start menu under the Apps section.
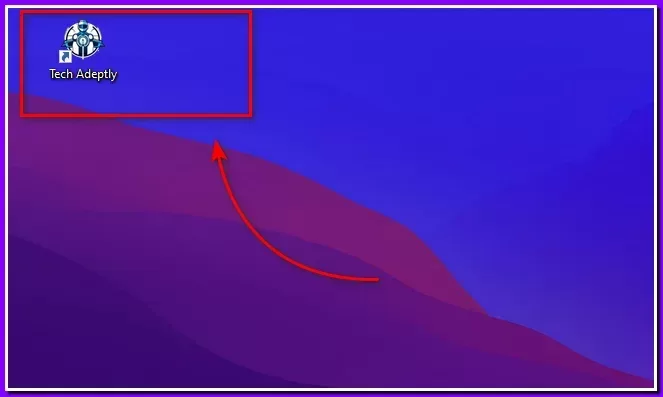
How to Turn Website to Desktop App in Windows Using Google Chrome
- Open the Chrome browser and go to the website you want to save to your desktop. You can use any website that you like.
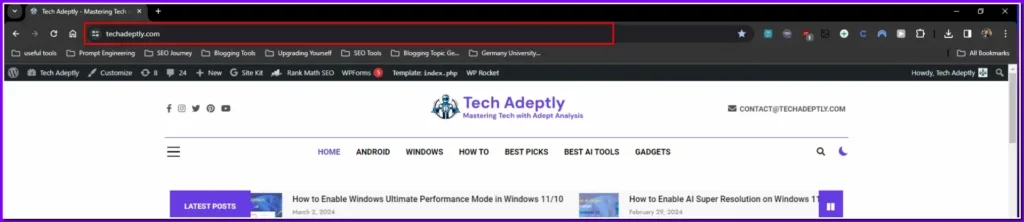
- Click on the triple-dot icon on the top right corner of the Chrome toolbar. This will open a drop-down menu with various options and settings for your browser.
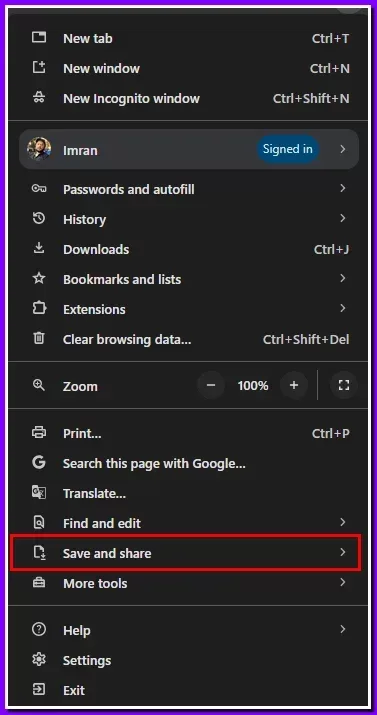
- From there, go to Save and Share and click on the Create shortcut. This will open a pop-up window where you can name the shortcut and check the box for Open as a window.
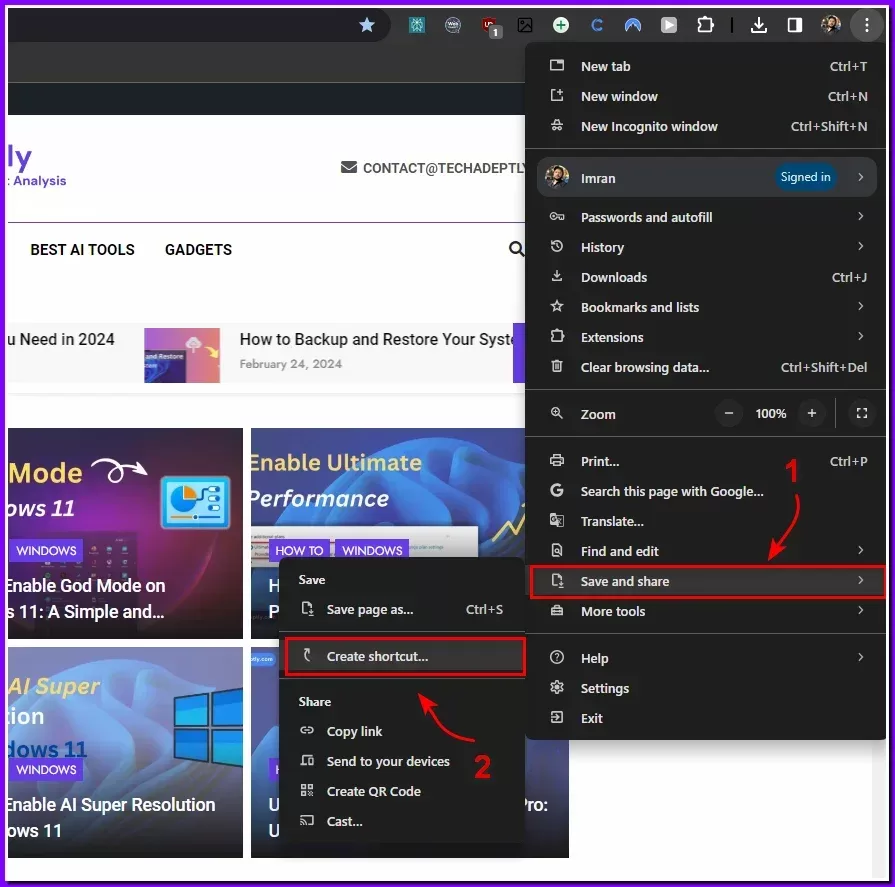
- By default, the shortcut’s name will be the same as the website’s title, but you can change it if you want. The shortcut will have the website’s logo as its icon, but you can also change it later if you want. Click on Create to finalize the conversion.
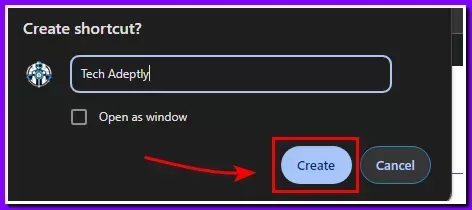
- You will see a new icon on your desktop with the website’s name and logo. You can also find the shortcut in your Start menu under the Chrome Apps section. The shortcut will open the website in a separate window without the browser interface, making it look like a standalone app. You can also pin the shortcut to your taskbar or create a shortcut on your desktop.
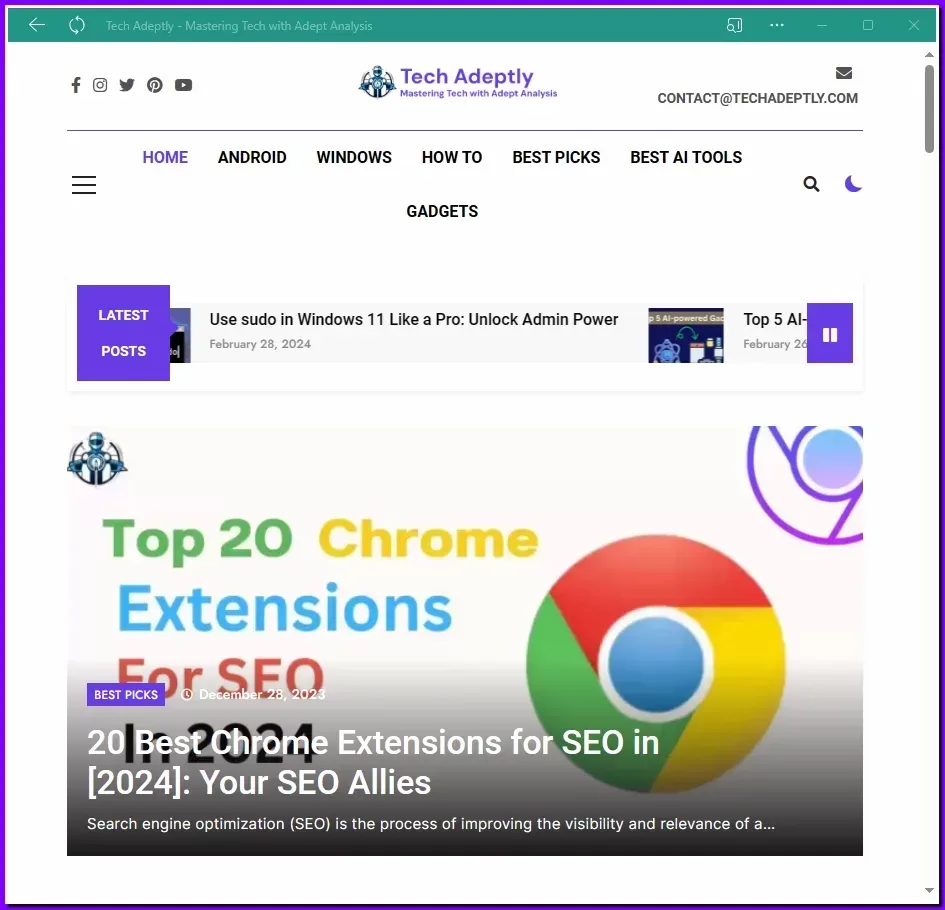
Conclusion
Inside Windows, it is possible to save a website to a desktop, which is useful and convenient for website visitors since they can quickly access the websites they like from their desktops. There are various ways to convert any website to an app using Microsoft’s Edge, Chrome, or WebCatalog. This will give you the chance to change the look and functioning of the website and even optimize and enhance security.
Frequently Asked Questions
How do I save a website to my desktop in Windows 11/10?
You can save a website to your desktop in Windows 10 using different methods, such as using Edge, and Chrome. The basic steps are to open the website in your browser, click on the menu button, choose the option to create a shortcut or install the site as an app, and customize the name and icon of the shortcut or app. You can find more details and screenshots in this blog post.
What is the difference between creating a shortcut and installing a site as an app?
Creating a shortcut is a simple way to save a website to your desktop, but it will still open the website in your browser. Installing a site as an app is a more advanced way to save a website to your desktop, but it will open the website in a separate window without the browser interface, making it look like a standalone app. Installing a site as an app may also offer better performance and security than creating a shortcut.
How do I change the icon of the shortcut or app that I created?
You can change the icon of the shortcut or app that you created by right-clicking on it and choosing Properties, then clicking on Change Icon and selecting an icon from the list or browsing for a custom icon. You can use any image file as an icon, as long as it has the .ico extension.
How do I uninstall the shortcut or app that I created?
You can uninstall the shortcut or app that you created by right-clicking on it and choosing Uninstall, or from the browser or tool that you used to create it. For example, if you used Edge to install a site as an app, you can uninstall it from the Apps section in the Settings app.

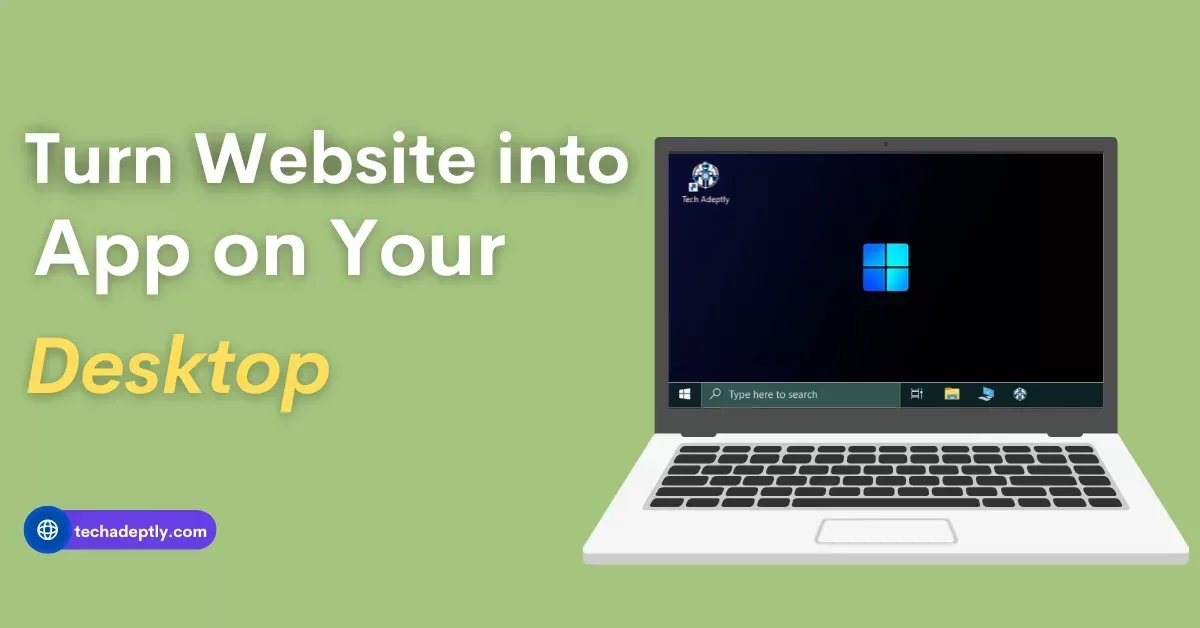










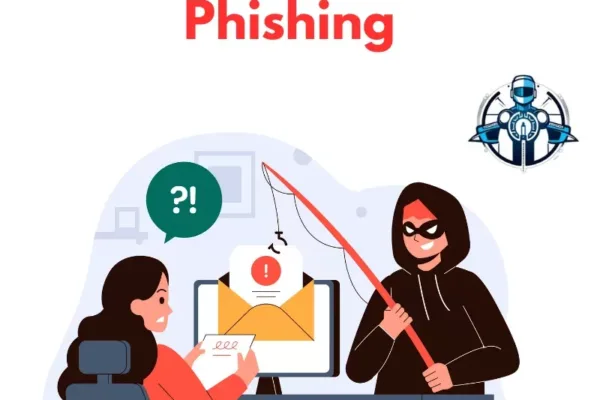
One thought on “Social Engineering vs Phishing: A Detailed Guide”