Are you interested in getting more control and be able to tune up your Windows 11 computer to be exactly the way you want it?Would you like to gather all the features and options that, by any chance, have been buried or less frequently visible in the fresh look of SC Wien Heute?Would you like to know and explore the features and possible options of the Windows 11?What about the following questions: Do you need help in organizing files and subfolders? Are files and subfolders on your computer becoming messy? If you answered yes to any of these questions, then you might want to enable God Mode.
Windows 11 God Mode is a master folder in Windows that gives you access to all the setting and administrative options and tools you could ever need. It is like a master switchboard, where you get an instant route to five hundred controls that are grouped into convenient subtopics like System, Devices, Network, Security, and others.
This post will guide you on how to easily Enable God Mode on Windows 11 within 3 simple and easy to follow steps. We shall also see why you might want to use God Mode, and the pros and cons of doing so. After reading this blog post, you will be able to personalize as well as enhance your Windows 11 PC to your desired specification.
What is God Mode and Why Should You Use It?
God Mode is a secret feature that allows you to access all the settings and administrative tools available on your Windows 11 PC in one folder. It is like a master control panel that gives you quick and easy access to hundreds of options, organized into categories such as System, Devices, Network, Security, and more.
God Mode is not a new feature, as it was also available in previous versions of Windows, such as Windows 10, 8, and 7. However, it is still a useful and convenient way to tweak and optimize your Windows 11 PC according to your preferences and needs.
How to Enable God Mode on Windows 11?
Enabling God Mode on Windows 11 is very simple and does not require any special skills or software. All you need to do is create a special folder with a specific name. Here are the steps to follow:
#1 Right-click on an empty space on your desktop and select New > Folder.
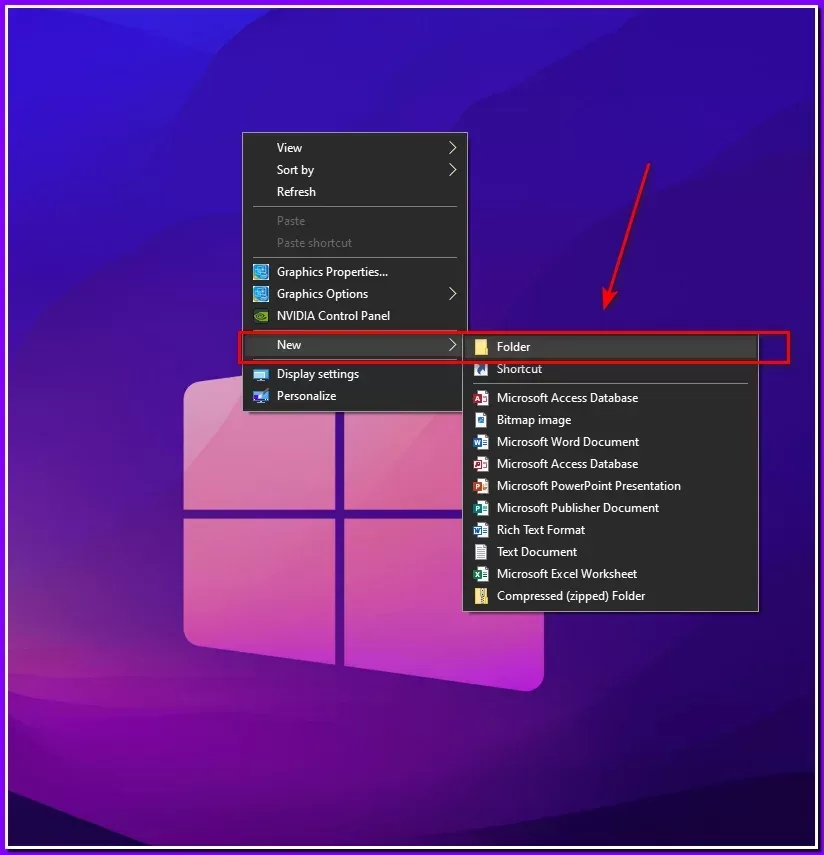
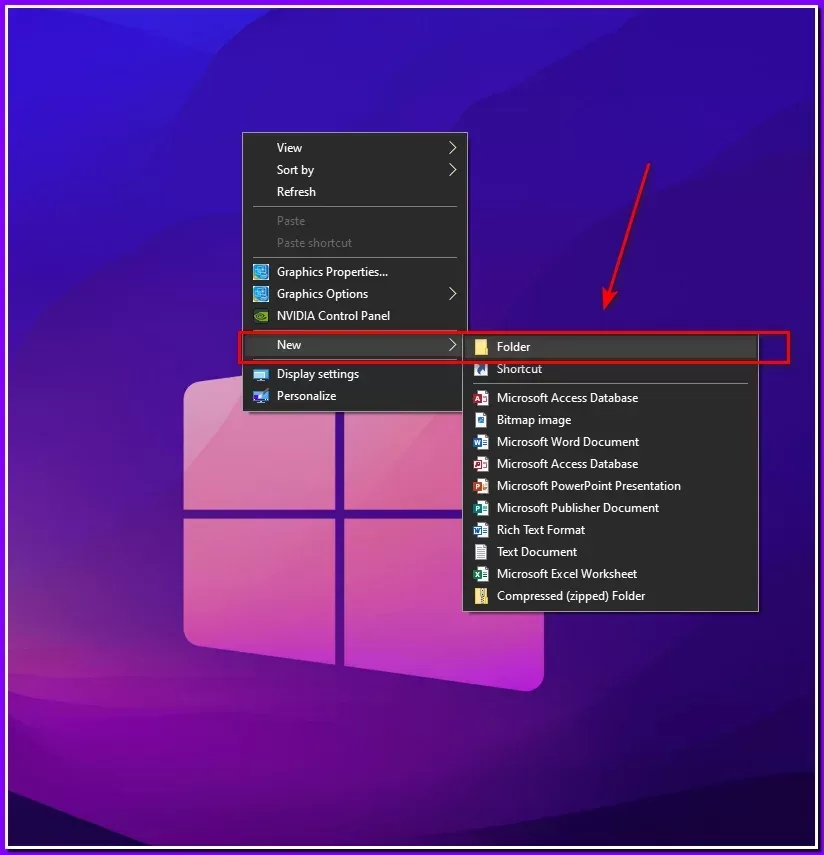
#2 Rename the new folder as follows:
GodMode.{ED7BA470-8E54-465E-825C-99712043E01C}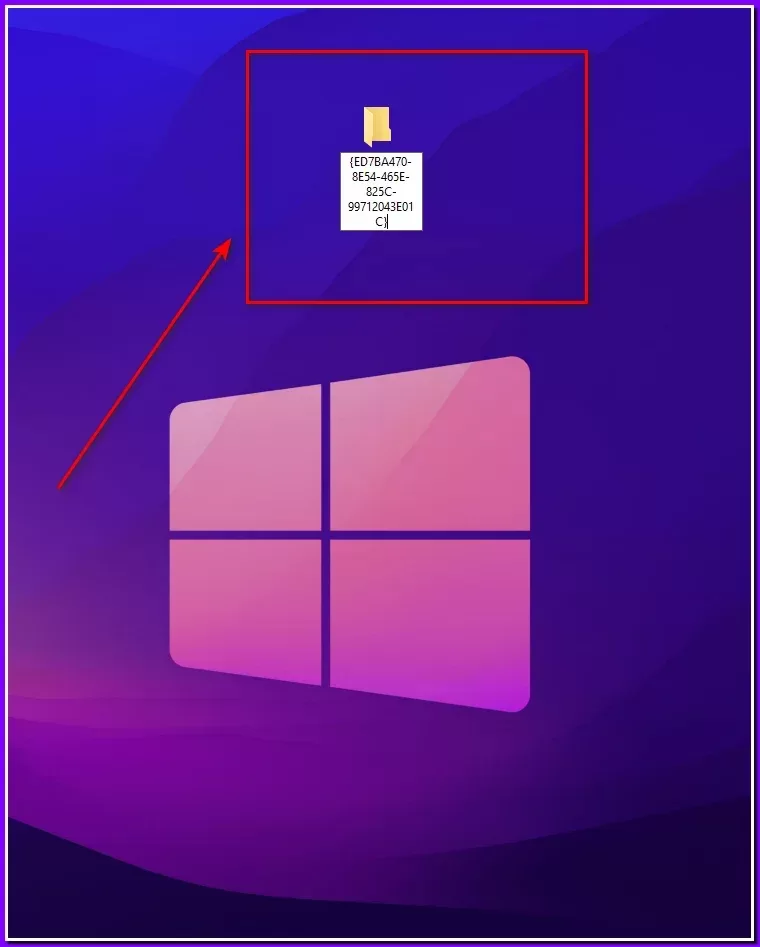
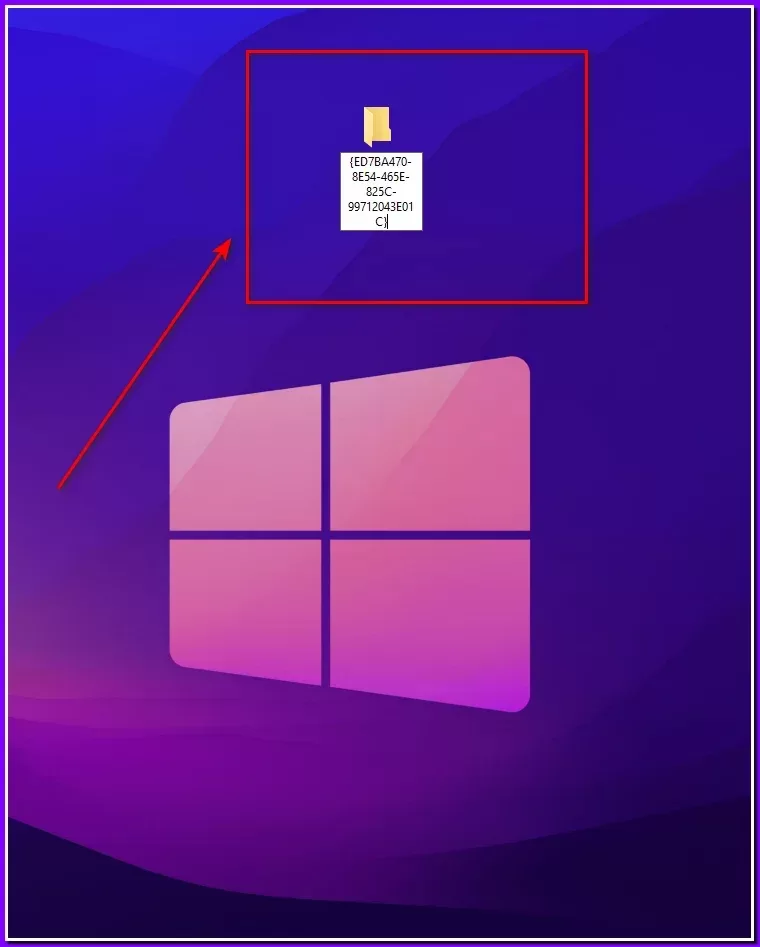
#3 Press Enter and the folder icon will change to a control panel icon. You can also rename the folder to anything you want, as long as you keep the code inside the curly brackets.
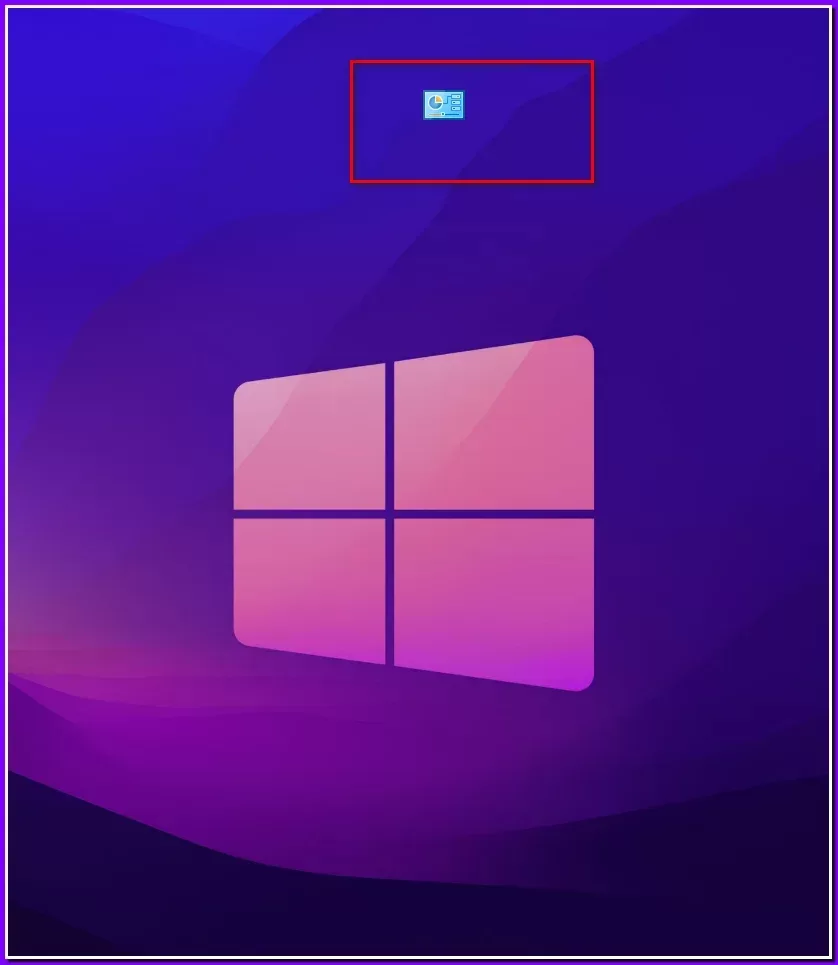
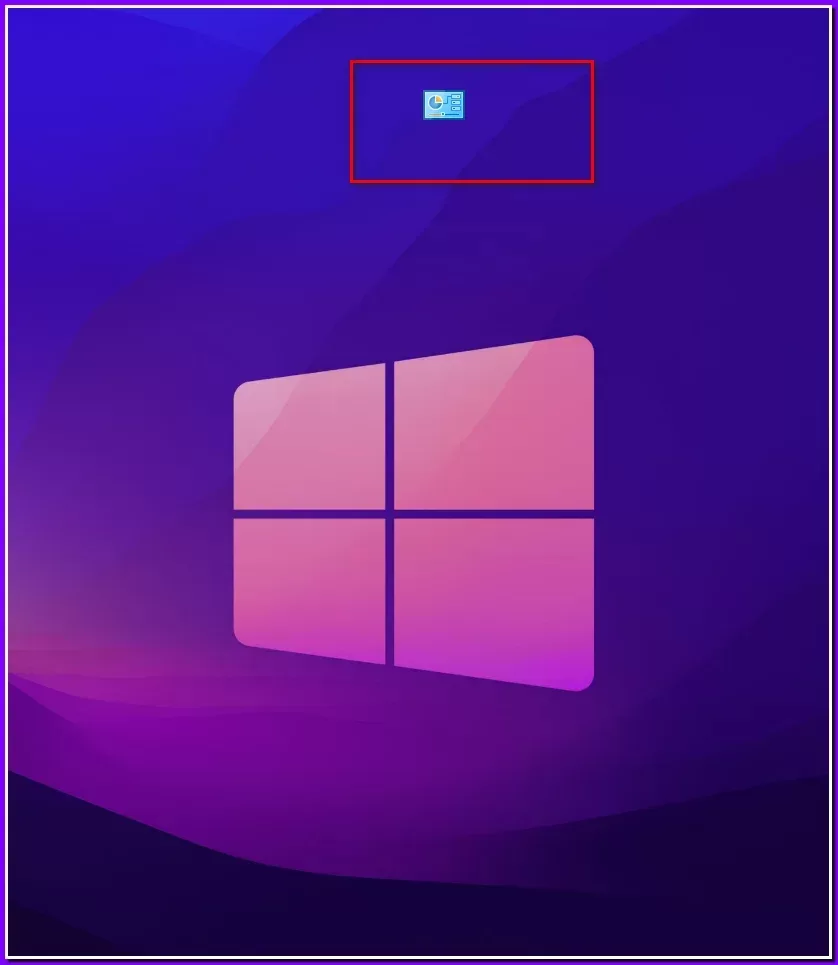
#4 Double-click on the folder and you will see a list of more than 200 settings and tools that you can use to customize and manage your Windows 11 PC.
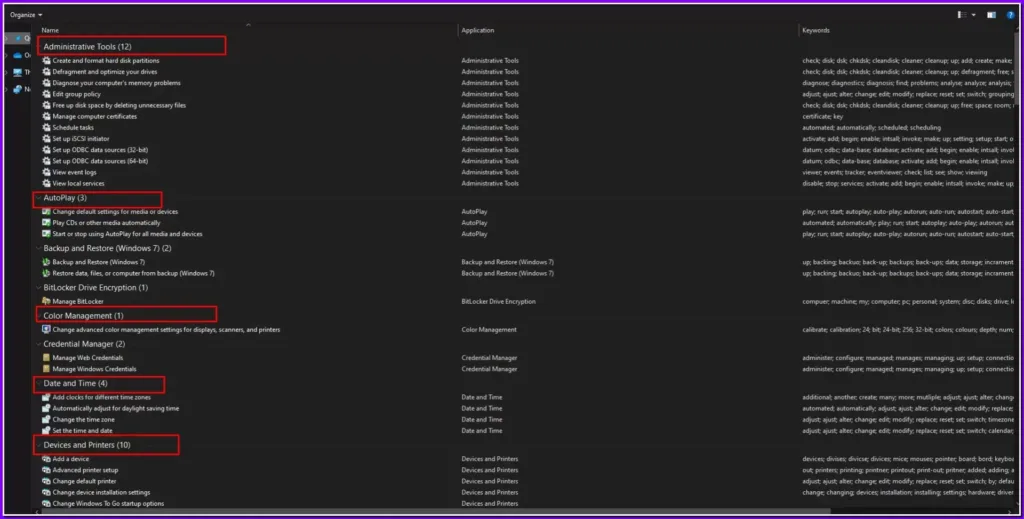
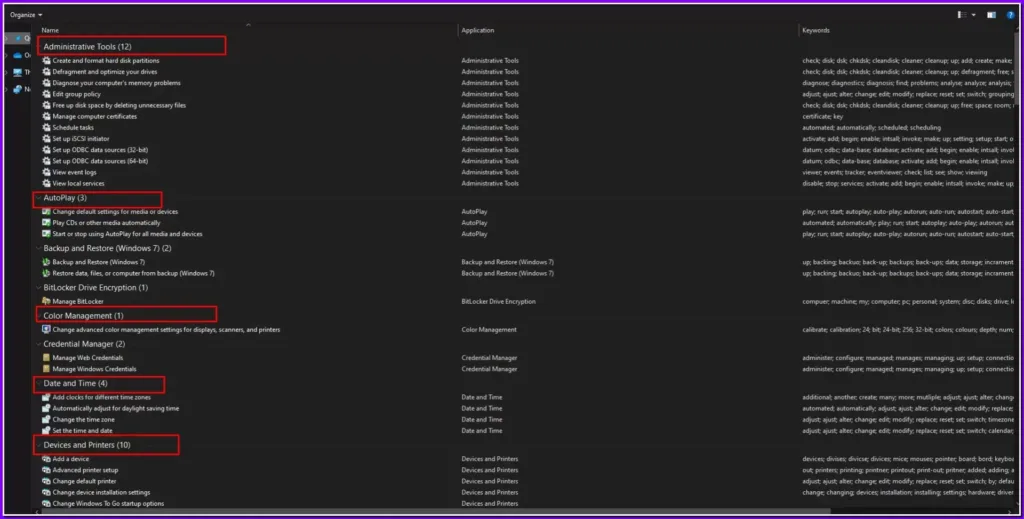
Benefits of using God Mode
- You can save time and hassle by finding and changing any setting or tool you need in one place, instead of searching through the Settings app or the Control Panel.
- You can discover and learn more about the different options and features that Windows 11 offers. You might find some settings or tools that you did not know existed or that you never used before.
- You can experiment and try different combinations and configurations to make your PC work better for you. You can also undo any changes you make if you are not satisfied with the results.
Things you can do with God Mode
- Change your display settings, such as resolution, brightness, color, and orientation.
- Manage your devices, such as printers, scanners, cameras, keyboards, and mice.
- Adjust your sound settings, such as volume, playback, recording, and sound schemes.
- Configure your network settings, such as Wi-Fi, Ethernet, VPN, and proxy.
- Secure your PC with a firewall, antivirus, encryption, and parental controls.
- Optimize your PC performance with power options, storage, memory, and disk cleanup.
- Troubleshoot and fix common problems with hardware, software, and updates.
- Access advanced system settings, such as environment variables, user accounts, recovery, and backup.
Tips and Warnings for Using God Mode on Windows 11
God Mode is a handy feature that can make your life easier and your PC better. However, it is not a magic solution that can solve all your problems or make your PC invincible. You still need to be careful and responsible when using God Mode, as some of the settings and tools can affect your PC’s functionality and stability if used incorrectly. Here are some tips and warnings for using God Mode on Windows 11:
- Backup your data and create a system restore point before making any major changes to your PC. This way, you can restore your PC to a previous state if something goes wrong.
- Do not delete or move the God Mode folder, as this can cause errors or crashes. If you want to disable God Mode, just rename the folder back to its original name or delete the code inside the curly brackets.
- Do not change any settings or tools that you are not familiar with or that you do not understand. If you are not sure what a setting or tool does, do some research or ask for help before using it.
- Do not use God Mode to access or modify any settings or tools that are restricted by your administrator or your organization. This can violate the policies or rules of your network or system and cause legal or ethical issues.
Wrapping UP
God Mode is a hidden feature that allows you to access all the settings and administrative tools available on your Windows 11 PC in one folder. It is a useful and convenient way to customize and optimize your PC according to your preferences and needs. To enable God Mode on Windows 11, you just need to create a special folder with a specific name. However, you should also be careful and responsible when using God Mode, as some of the settings and tools can affect your PC’s functionality and stability if used incorrectly.
Frequently Asked Questions
What is the difference between God Mode and Control Panel in Windows 11?
God Mode and Control Panel are both ways to access various settings and tools on your Windows 11 PC. However, God Mode is more comprehensive and convenient, as it shows all the options in one folder, while the Control Panel is more limited and requires more navigation.
Is God Mode safe to use on Windows 11?
God Mode is safe to use on Windows 11, as long as you are careful and responsible. Some of the settings and tools can affect your PC’s functionality and stability if used incorrectly. You should backup your data and create a system restore point before making any major changes to your PC.
How can I disable God Mode on Windows 11?
To disable God Mode on Windows 11, you just need to rename or delete the God Mode folder. You can rename the folder back to its original name or delete the code inside the curly brackets. You can also delete the folder entirely if you don’t need it anymore.


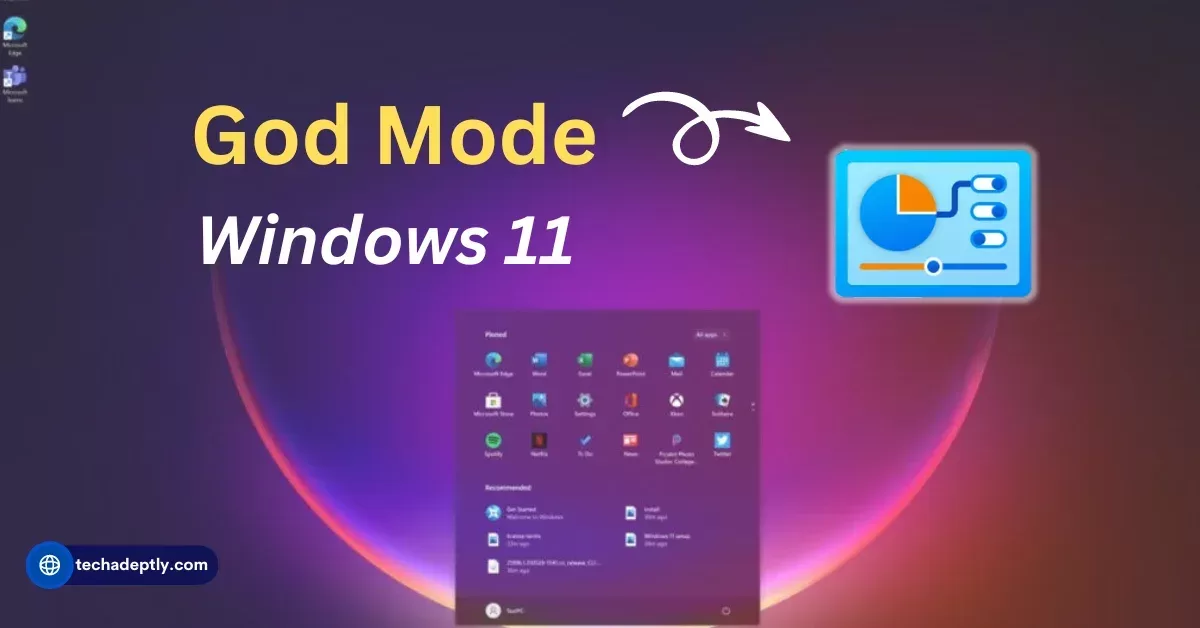



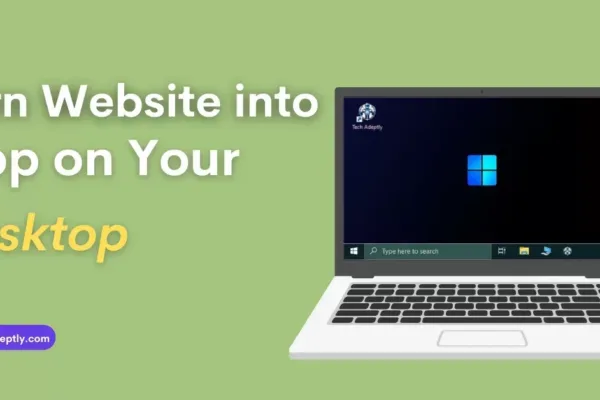
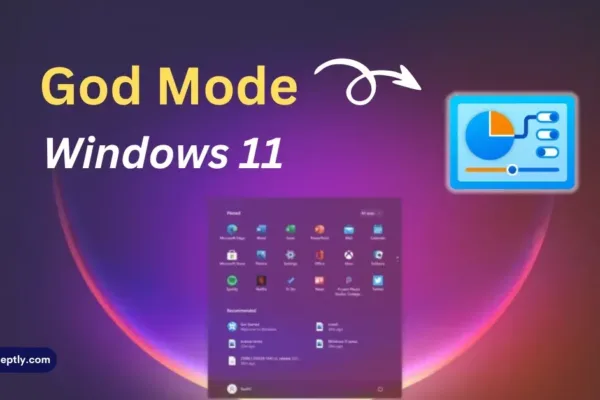


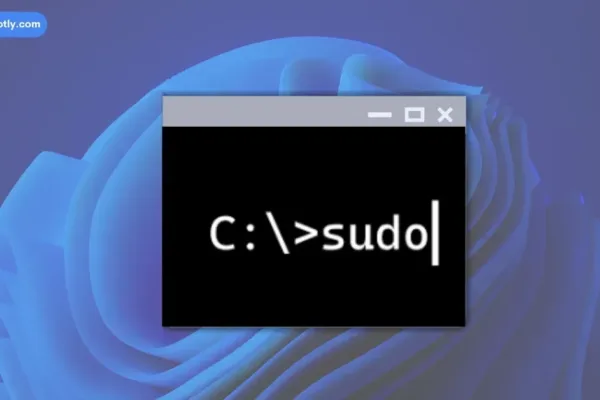

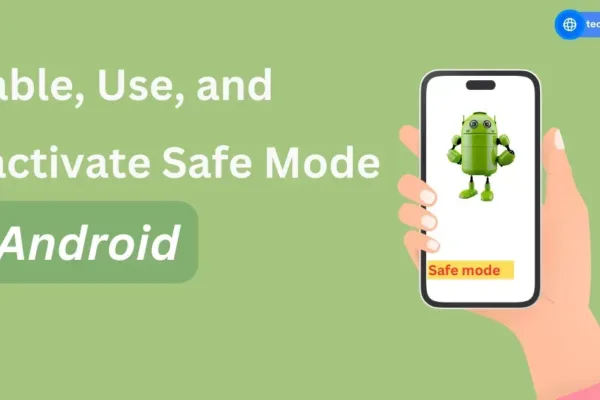
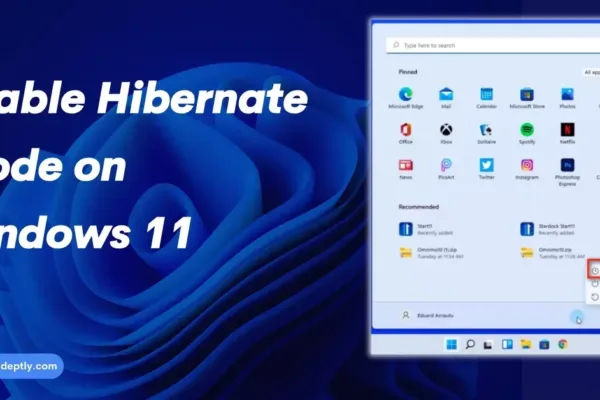
3 thoughts on “How to Enable Hibernate Mode on Windows 11”